まいど、黒井です。
Kindle Paperwhiteを購入しました。これまでの「Kindle」は利用していたんですが、専用端末としての「Kindle」は持っていませんでした。
ずっと「iPad」でKindle本を読んでいたんですよ。
このたびKindle Paperwhiteの新色「ホワイト」がかわいいということで、本当はカメラのために貯金していたんだけど、ノリと勢いで購入しちゃいました!
結論から言わせてください。
Kindle Paperwhiteはマジで「紙の本とおんなじ」ですよ。文字がくっきりと浮き出てくるような感じで、めちゃくちゃ読みやすい!
Kindle Paperwhiteを購入したので開けてみましょう!
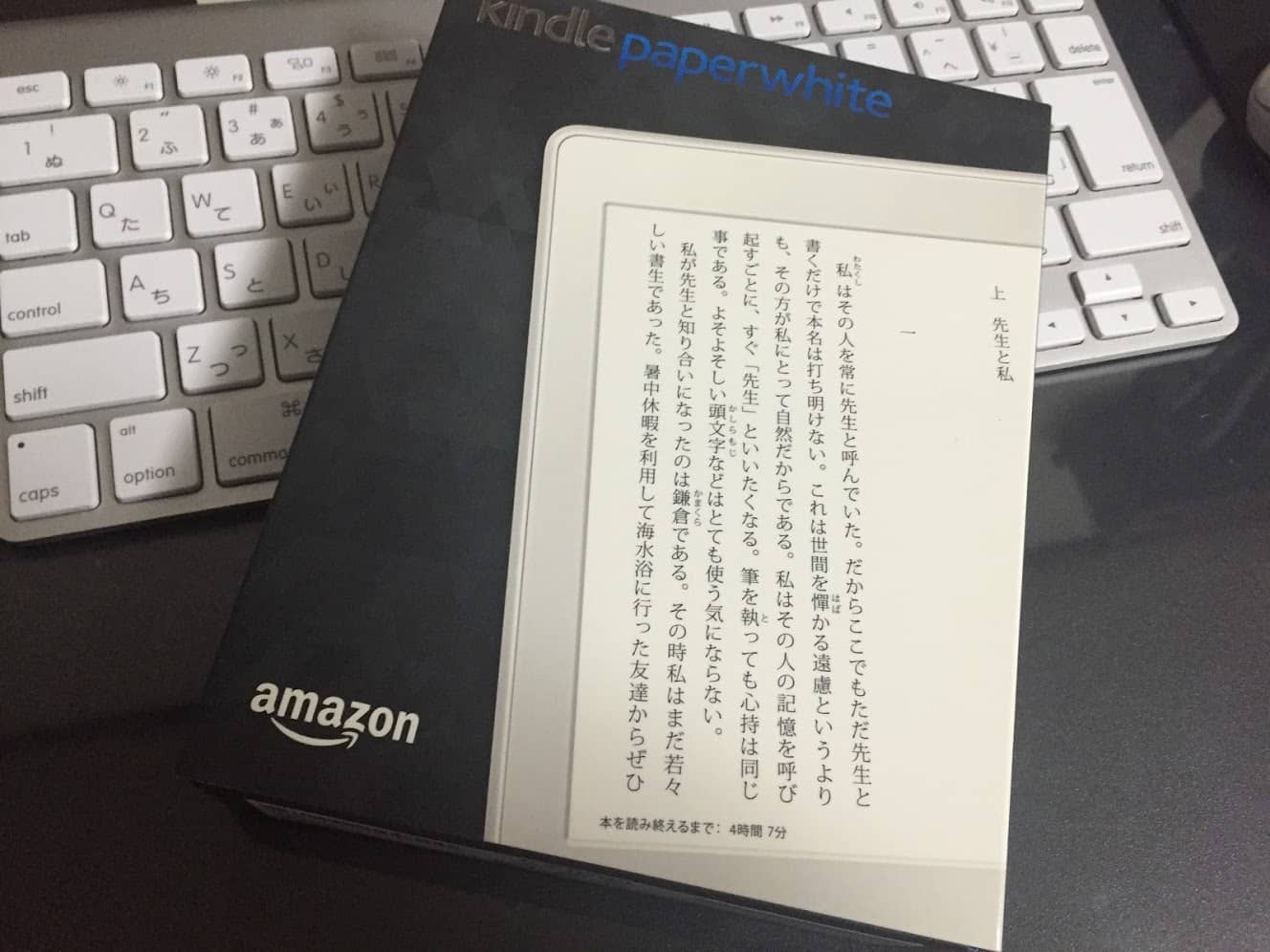
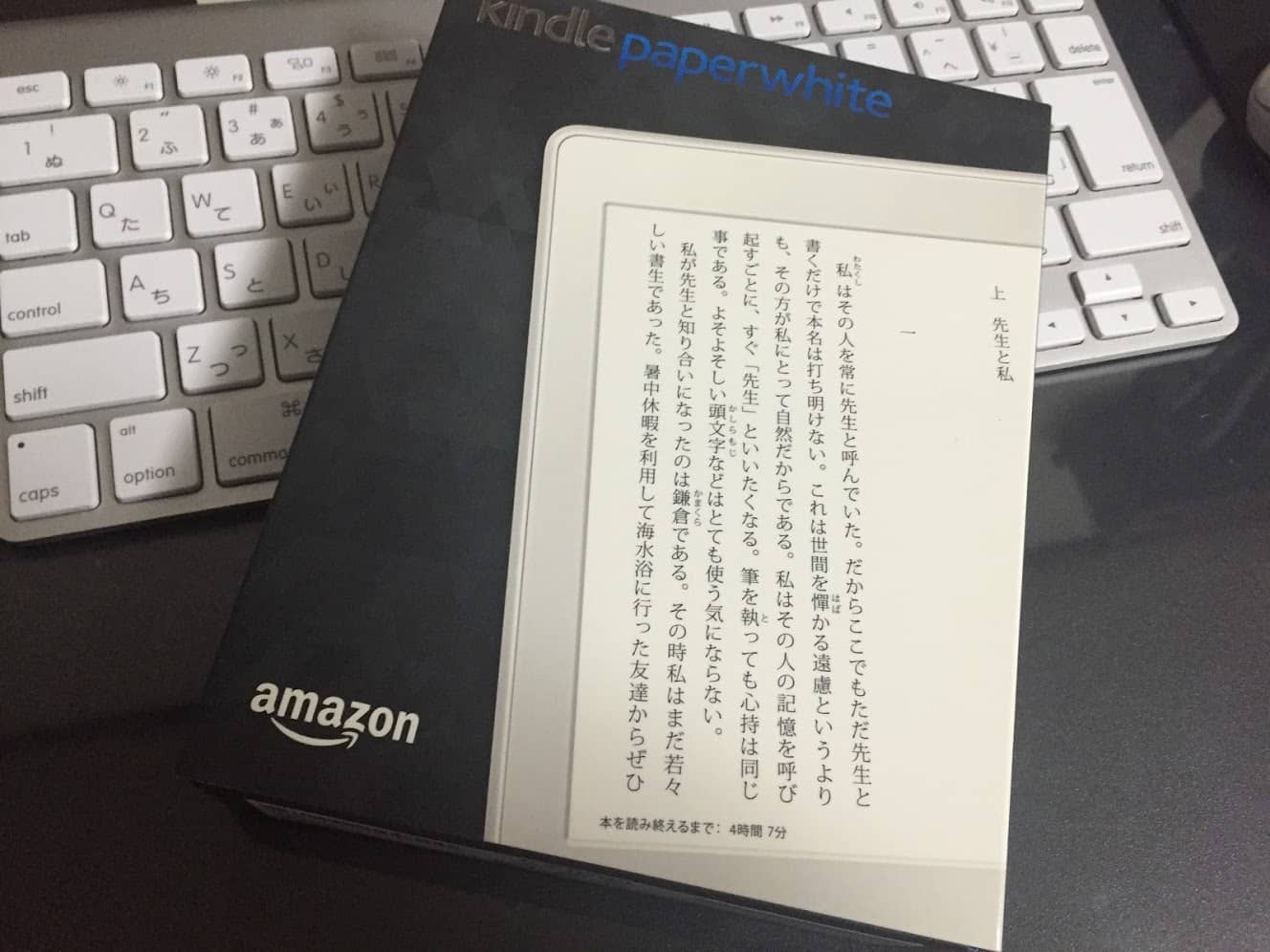
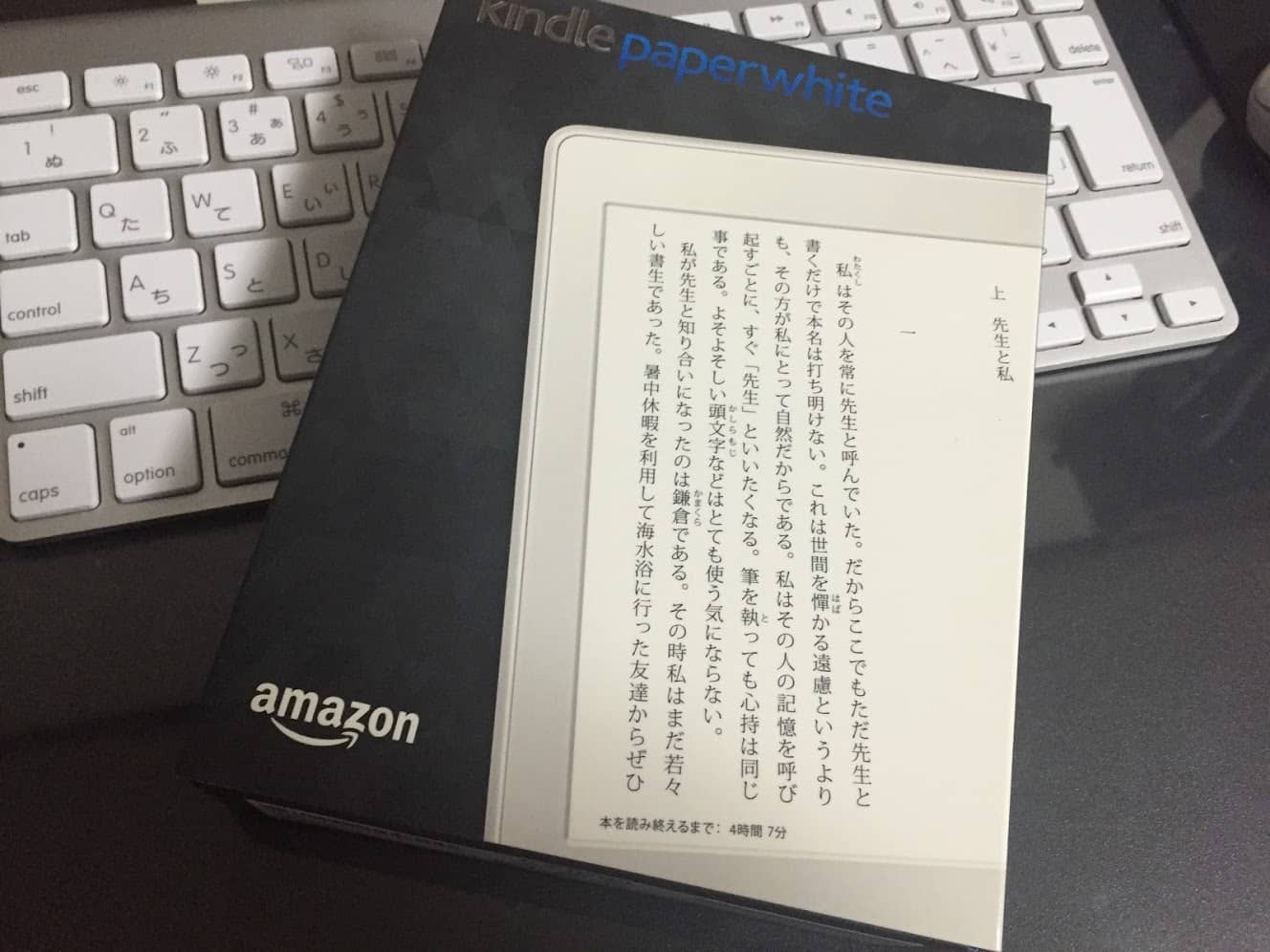
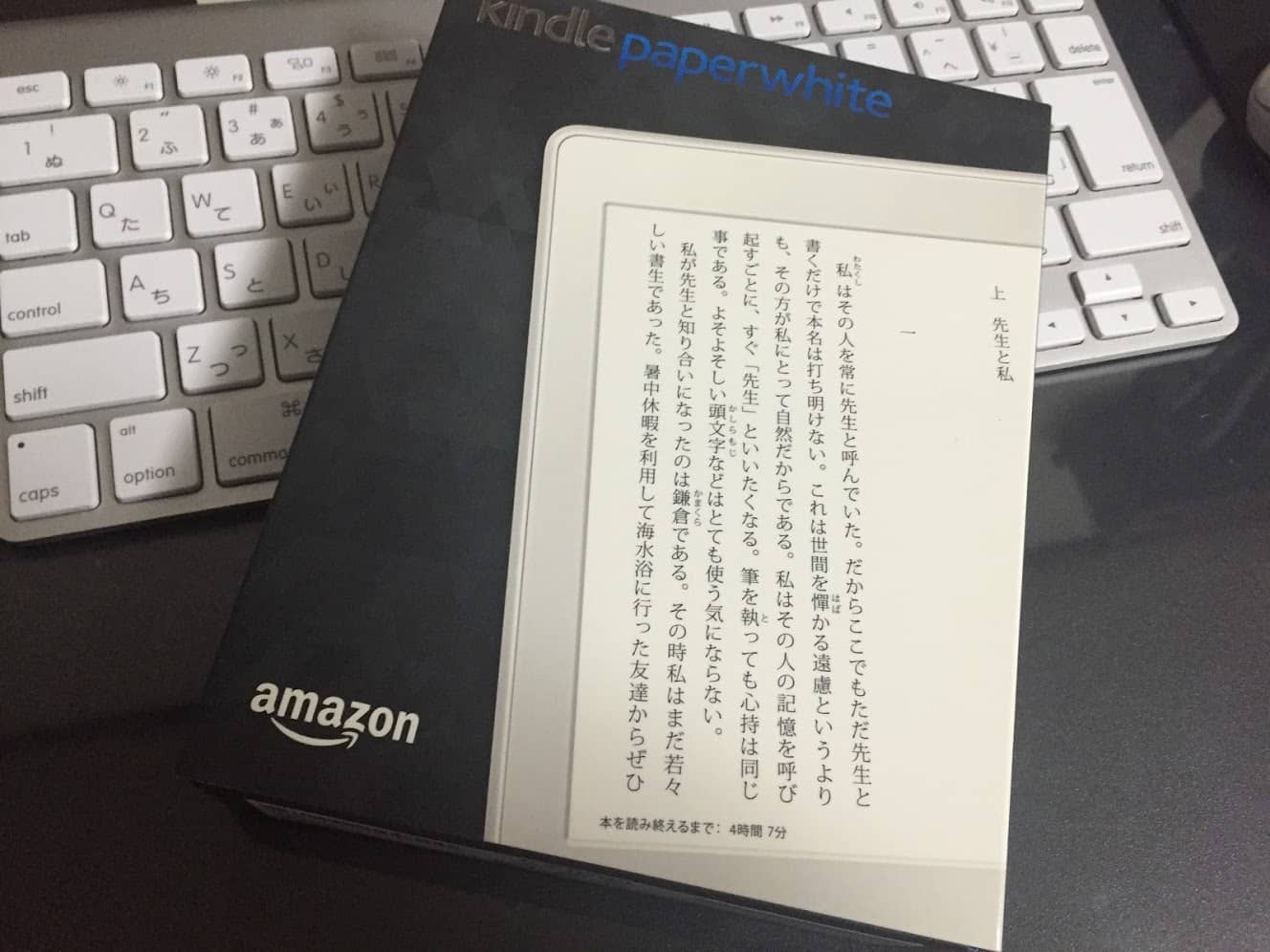
これがKindle Paperwhiteのパッケージです。
今回はKindle Paperwhiteの新色「ホワイト」を購入したので、ハコにも「Kindle Paperwhiteのホワイト」が載っていますね。
裏には、
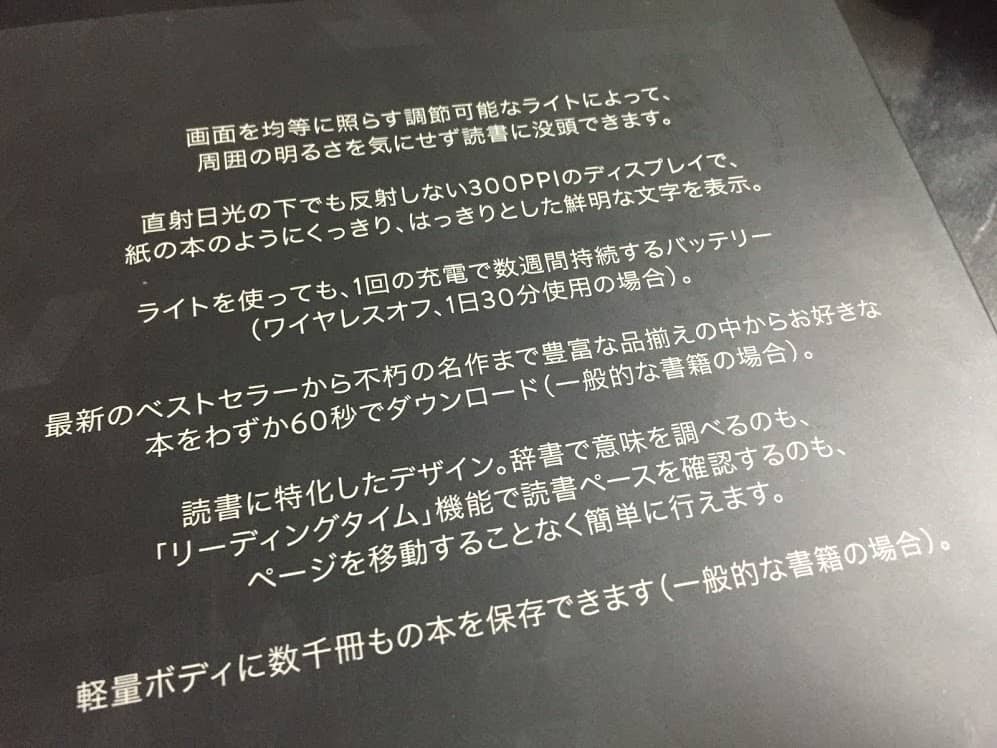
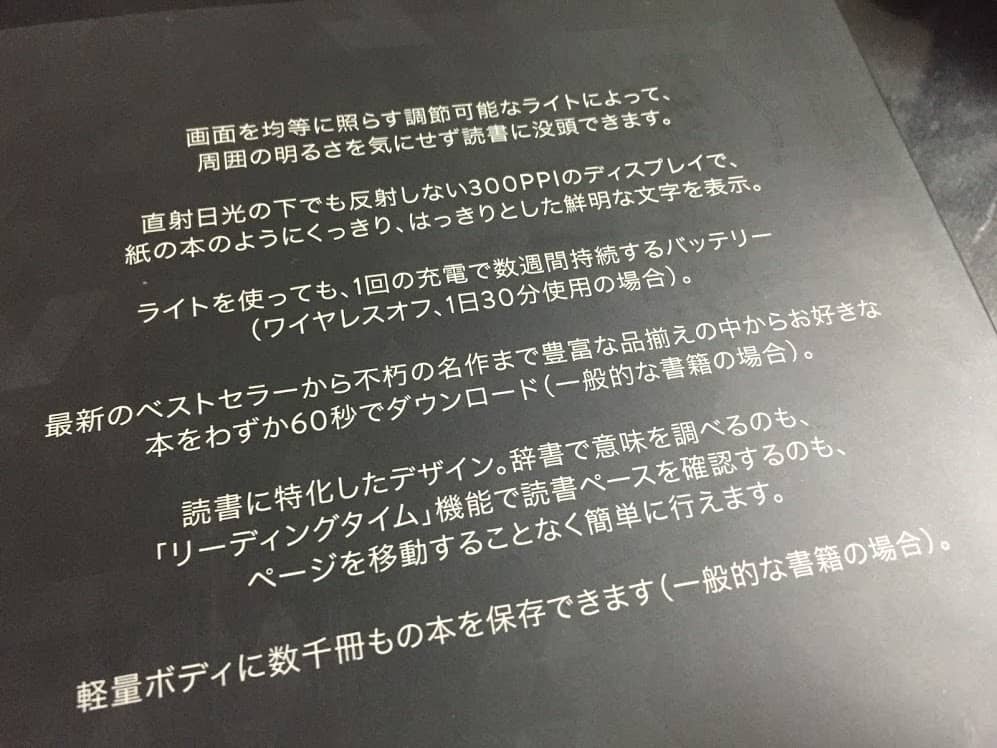
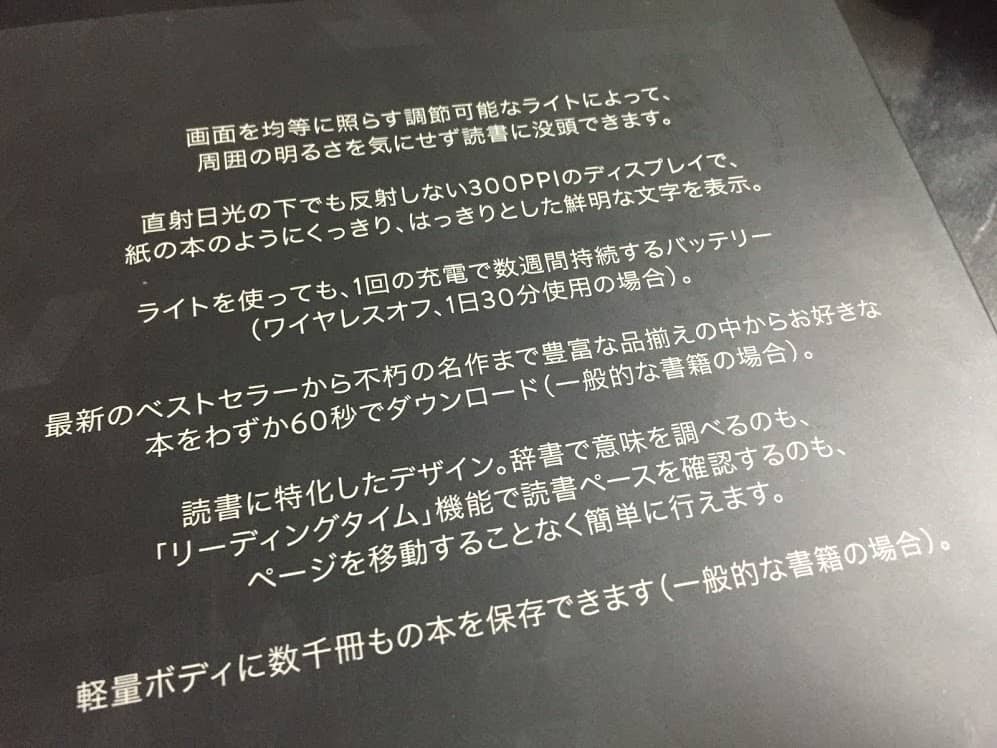
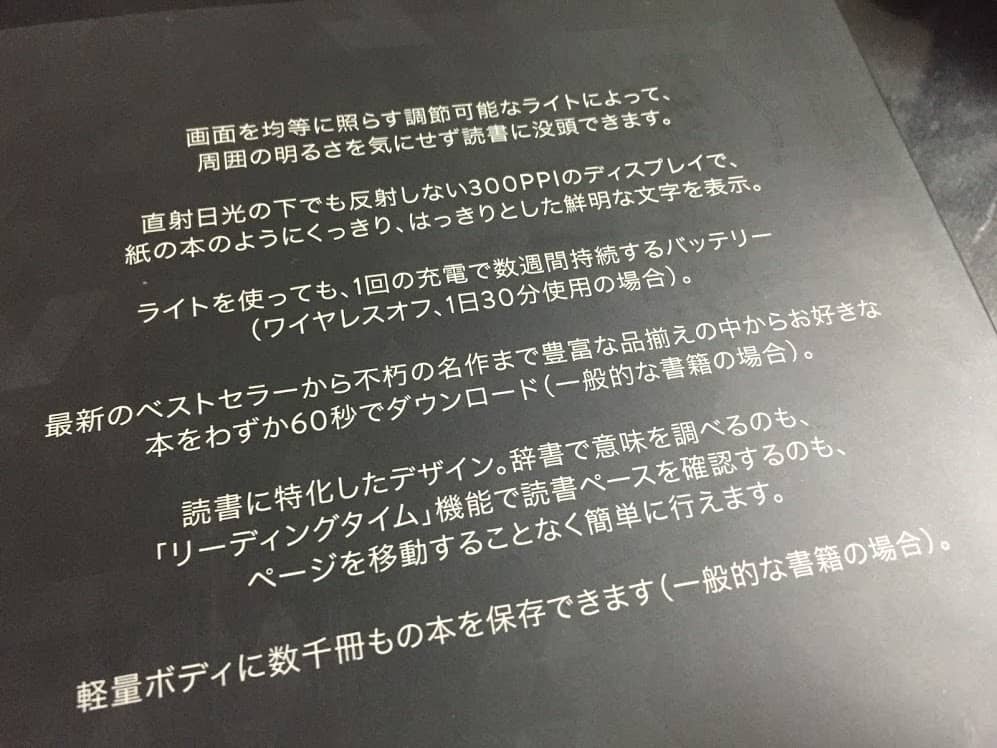
何やらKindle Paperwhiteの特徴がいろいろ書いてあります。
- バックライト搭載だから読書に没頭できます
- デジタルペーパーだから直射日光の下でもくっきり読めます
- 1回の充電で数週間バッテリが持続します
- 一般的な書籍ならたった60秒でダウンロードできます
- 読書に特化しているから使いやすさバツグンです
- 小さなボディに数千冊の本が収納できます
と、いうことが書いてありました。
ハコを開けると、
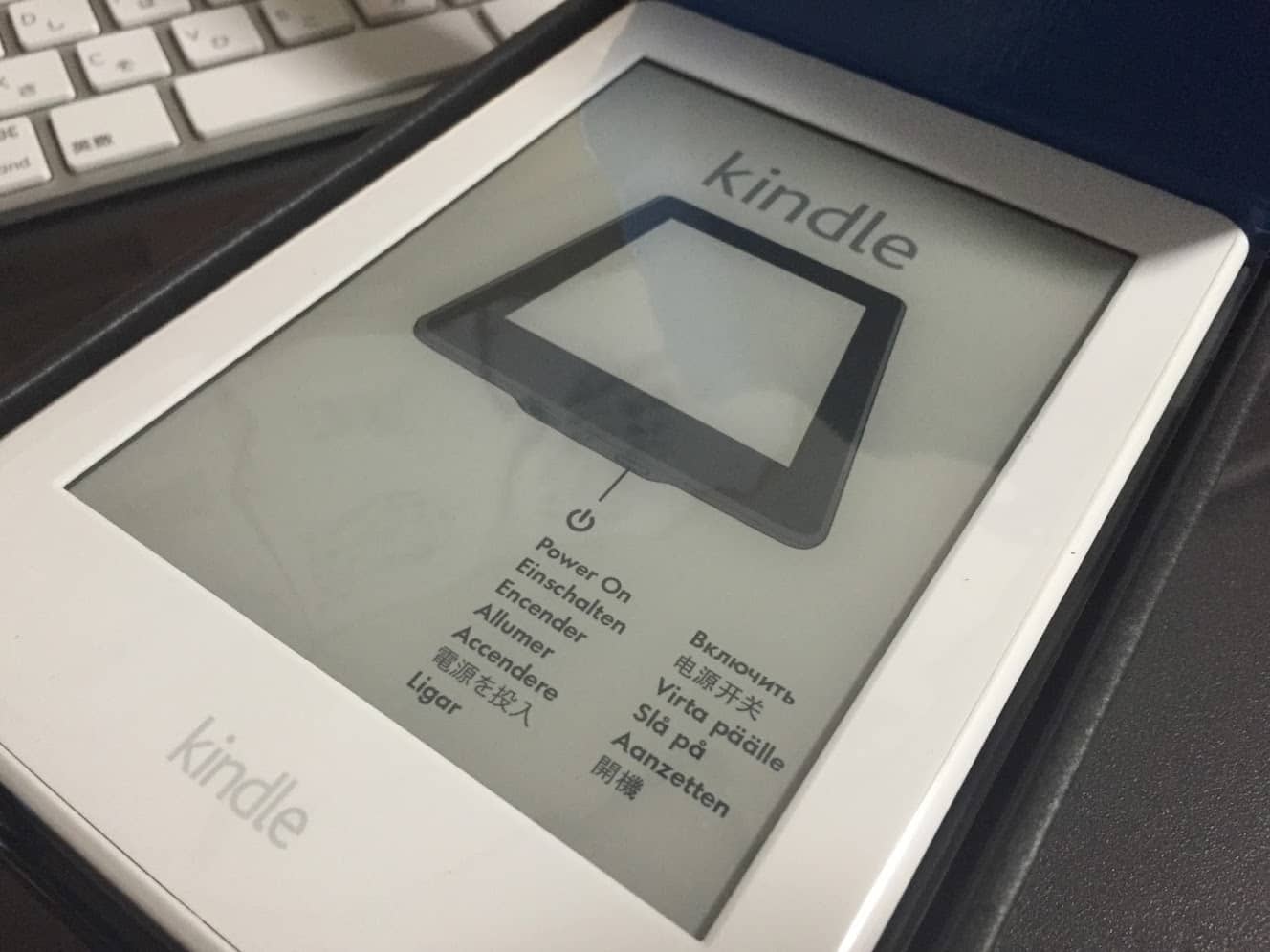
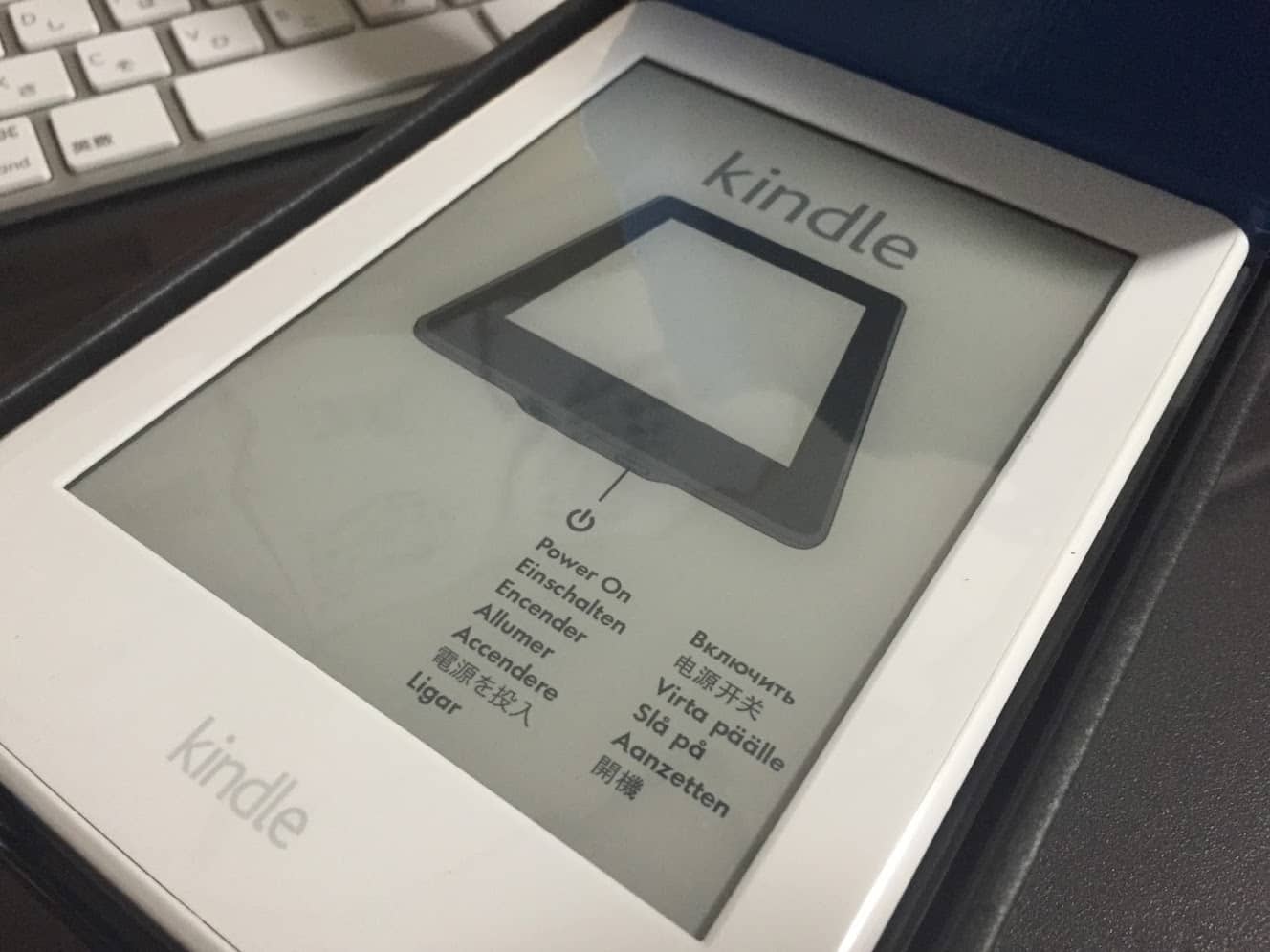
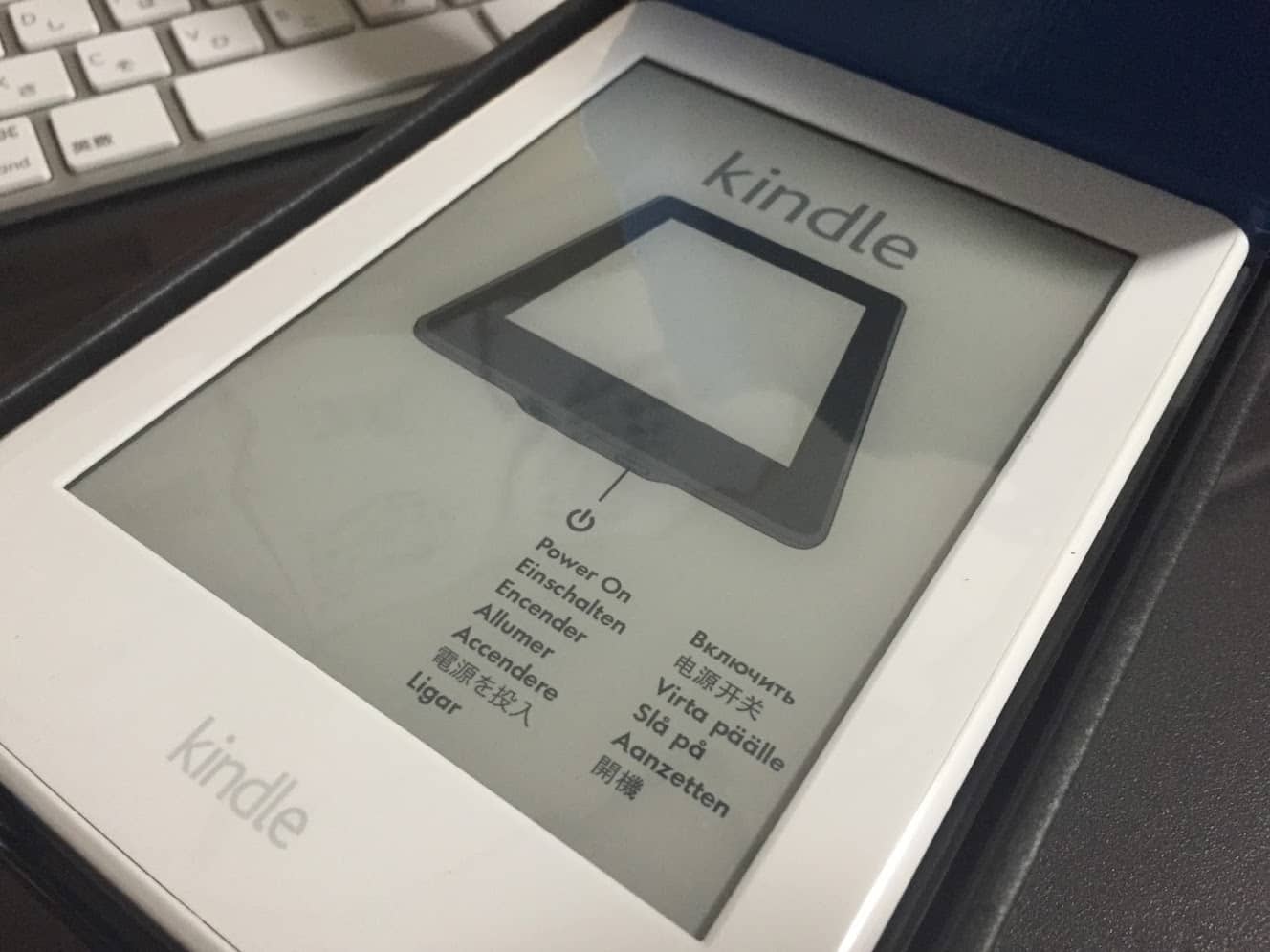
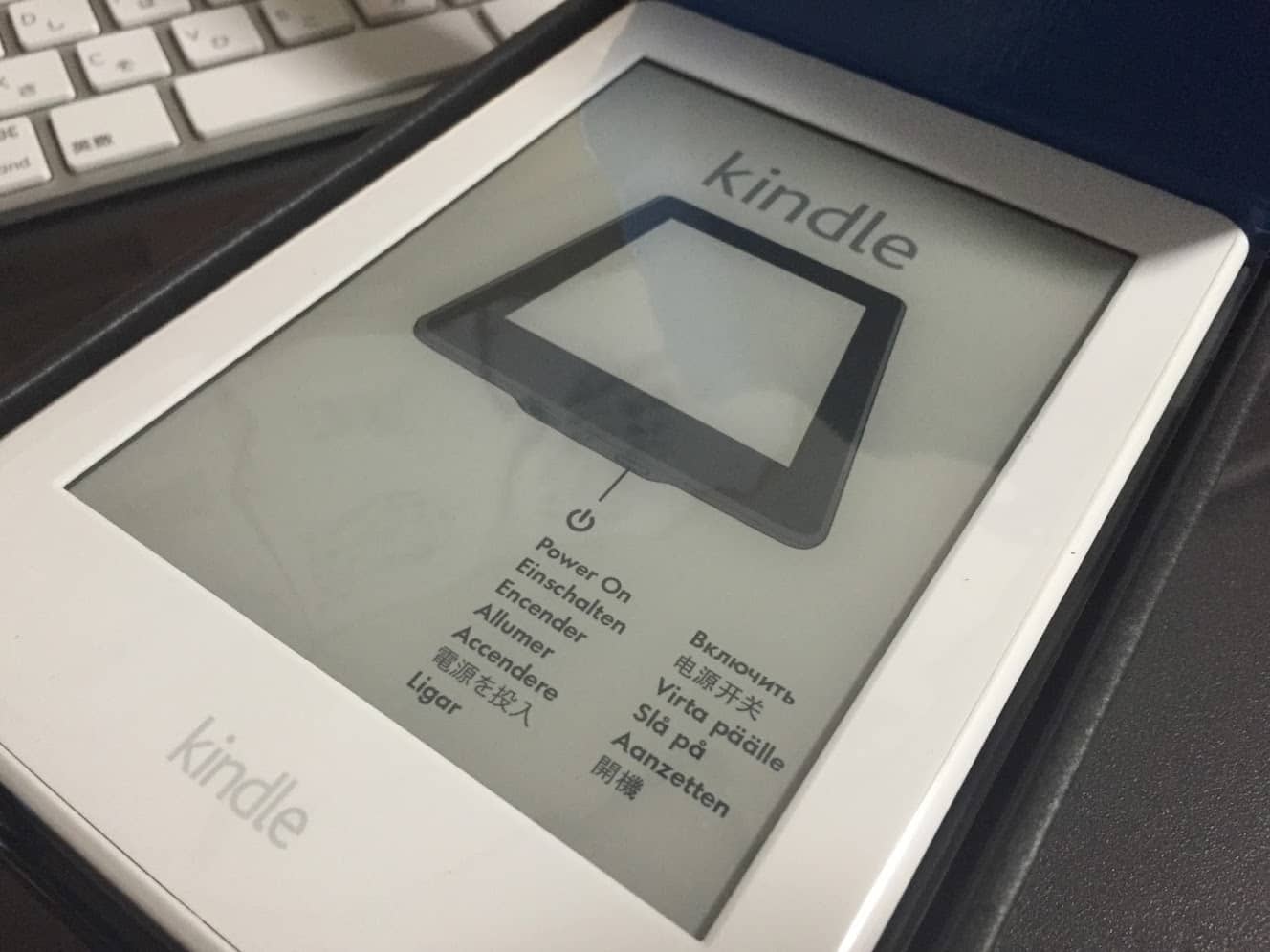
Kindle Paperwhite本体とご対面!!!
取り出してみると、
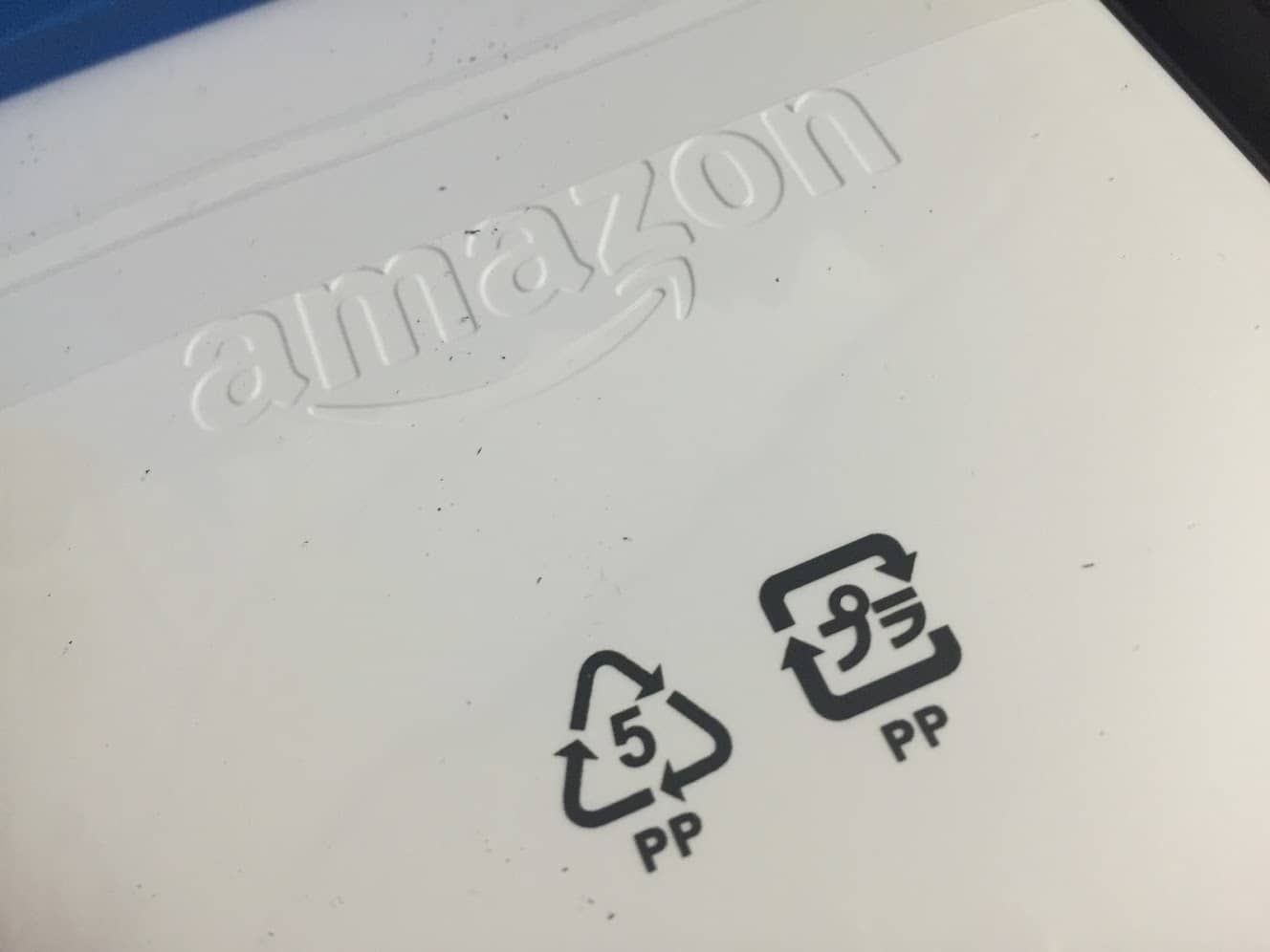
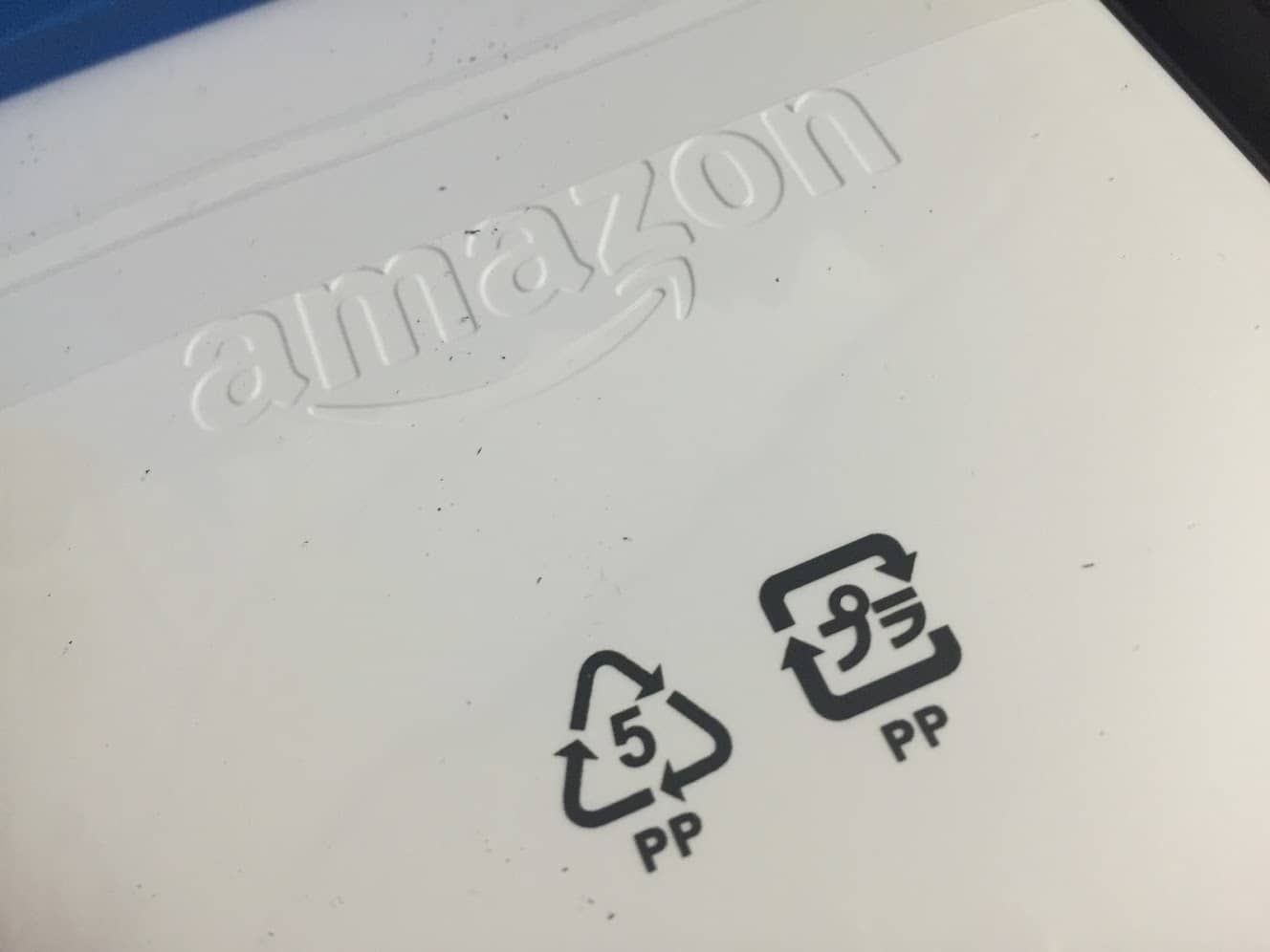
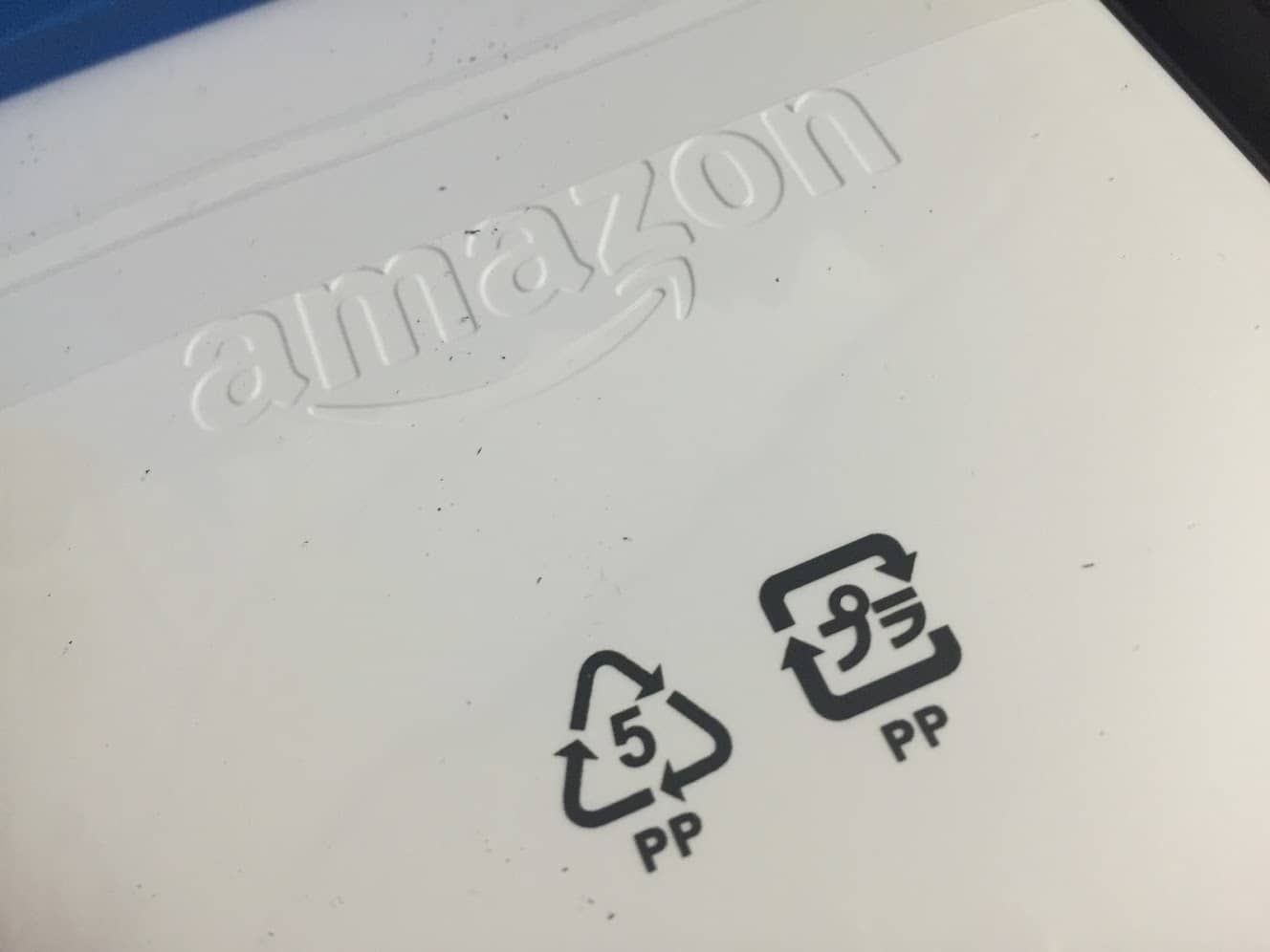
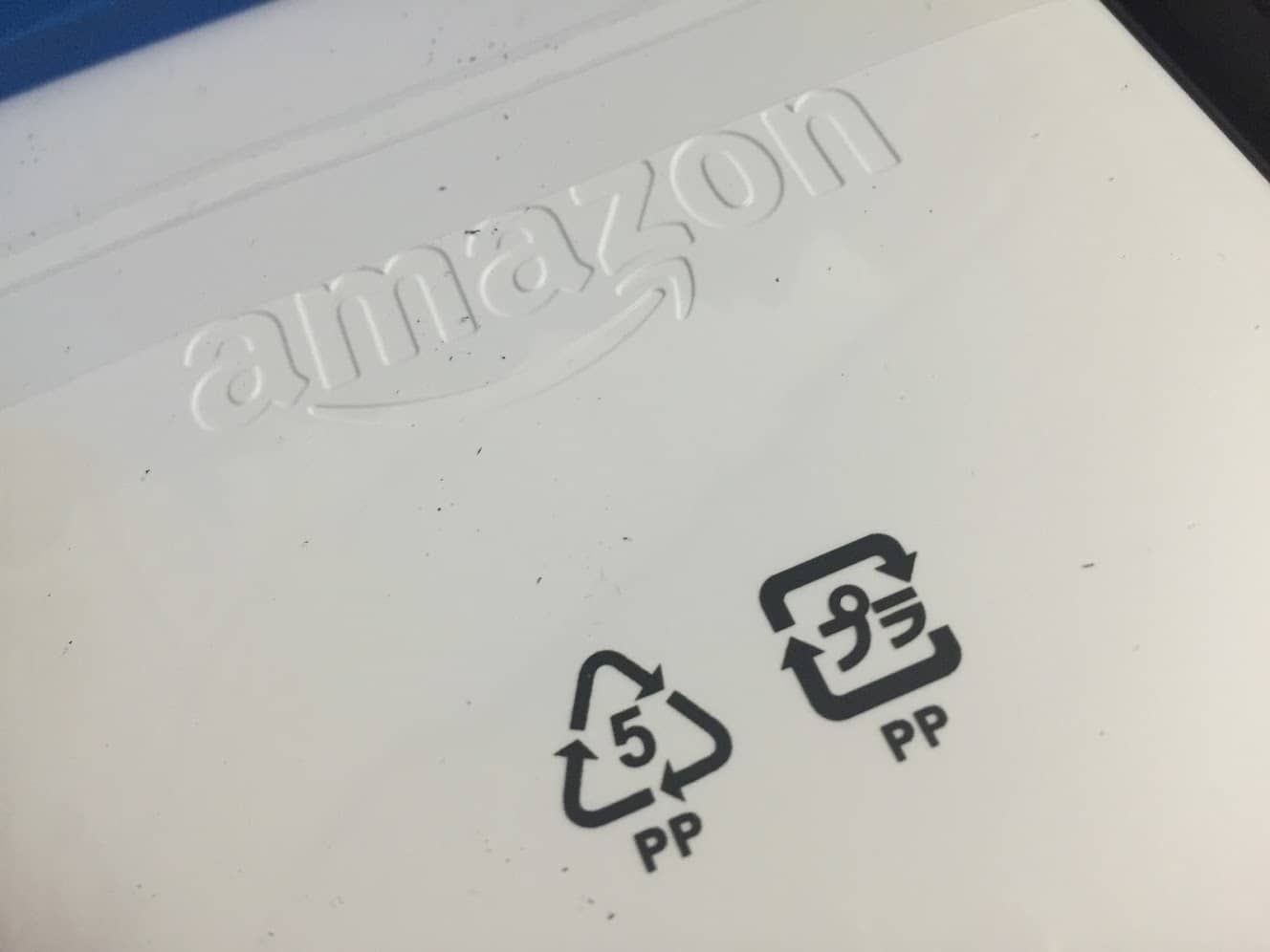
なんか裏が汚え!!
Amazonさん、しっかりしてよ……
ちょっとばかり「Kindle Paperwhite購入の興奮」が萎えてしまいましたが、気を取り直して内容物を紹介しましょう。
Kindle Paperwhiteと一緒に入っていた内容物は、




- Kindle Paperwhite本体
- 超シンプルなスタートガイド
- Kindle Paperwhiteのトリセツ
- 充電用のmicroUSBケーブル
以上のとおり。
Kindle Paperwhite用の液晶保護フィルム(Amazonのお墨付き)も一緒に購入したのでサラッと紹介します。
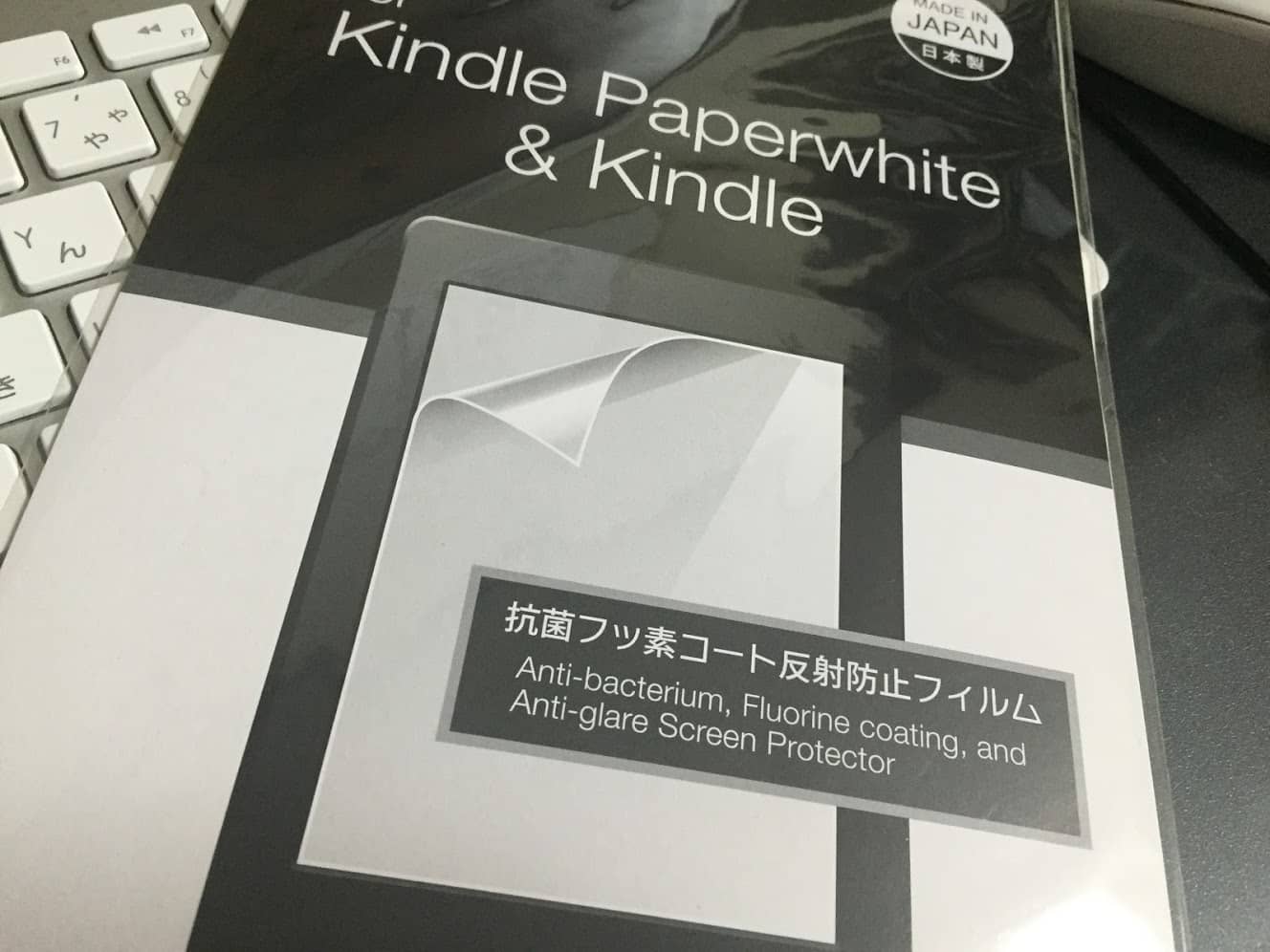
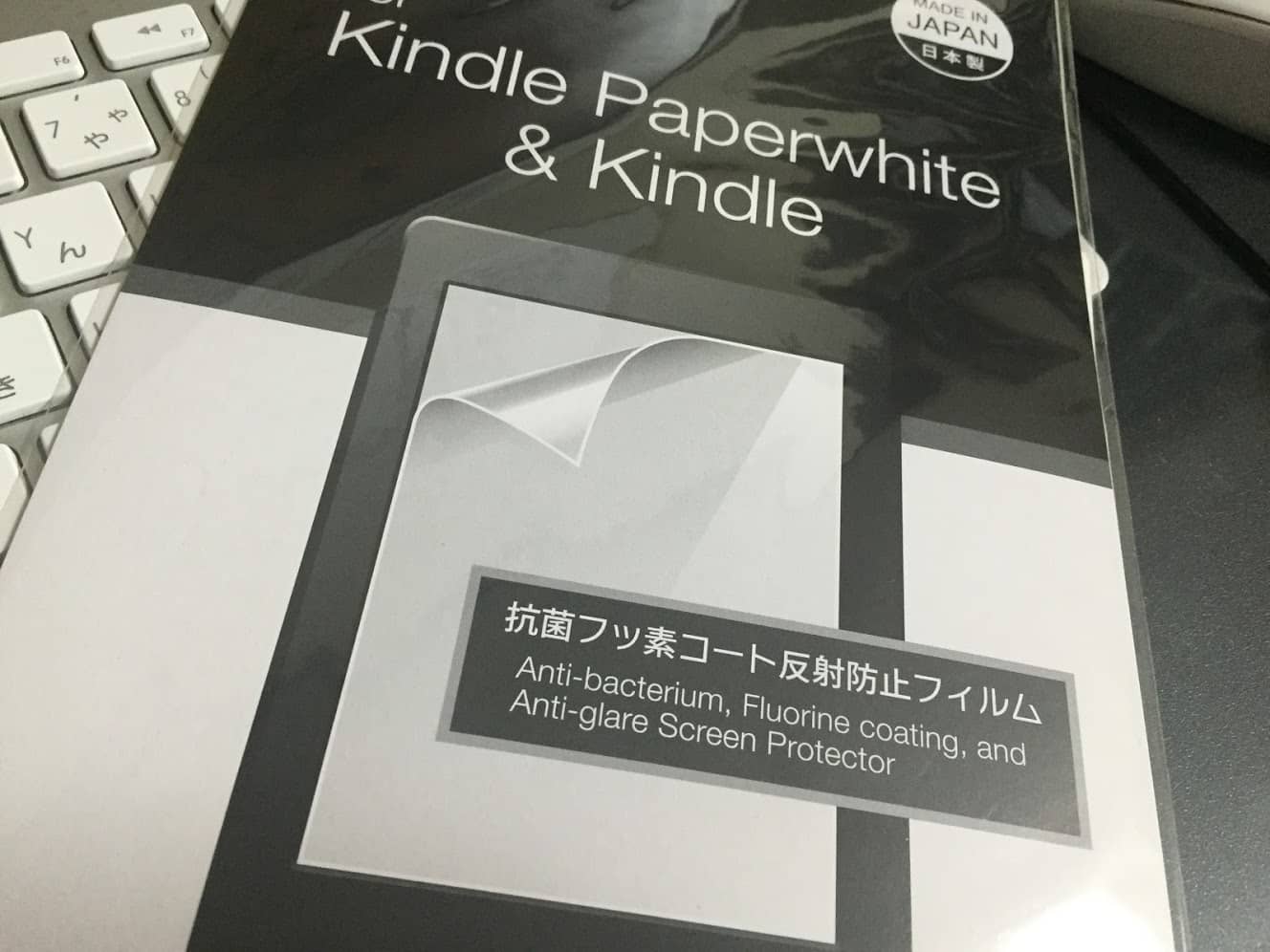
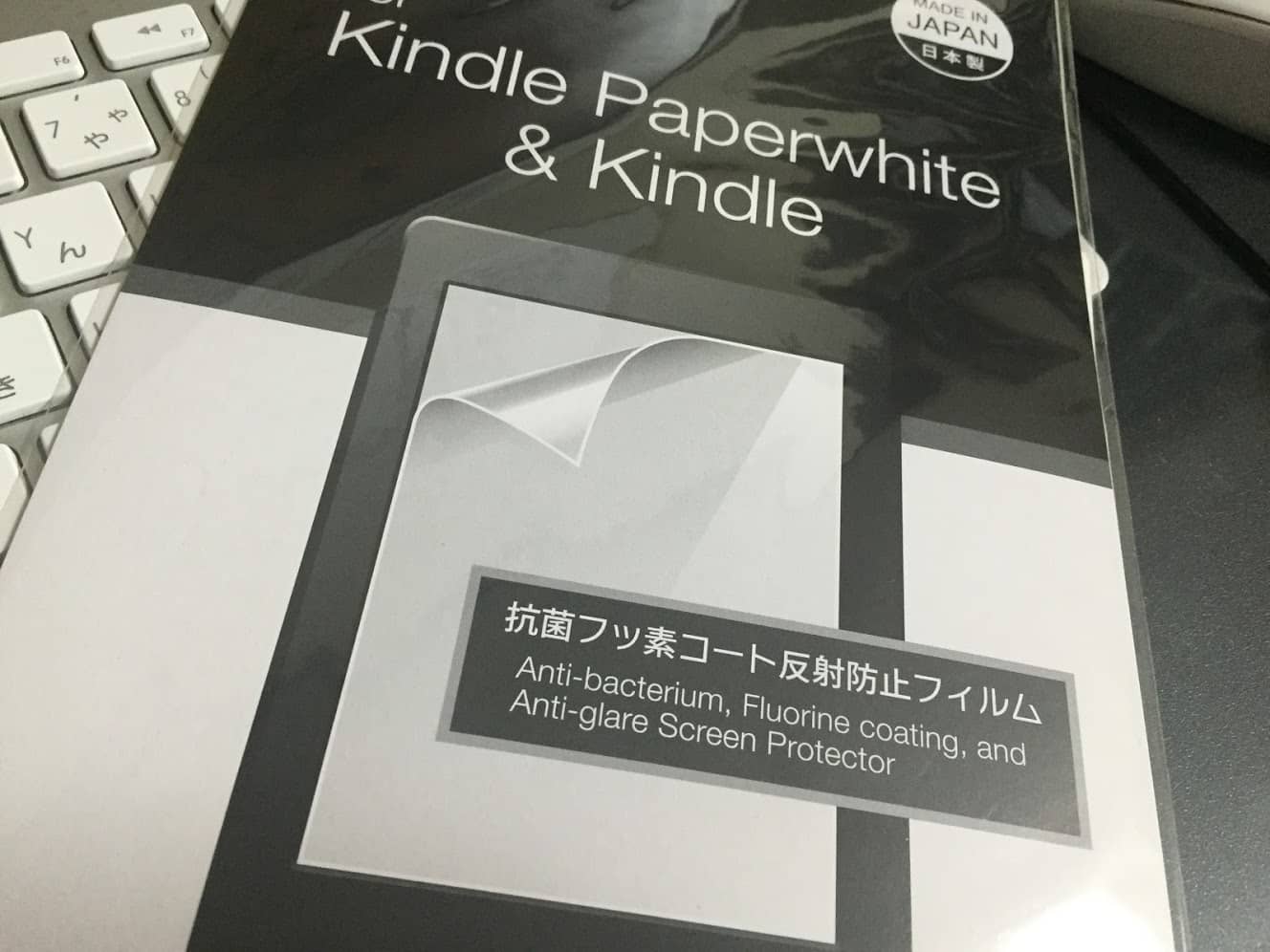
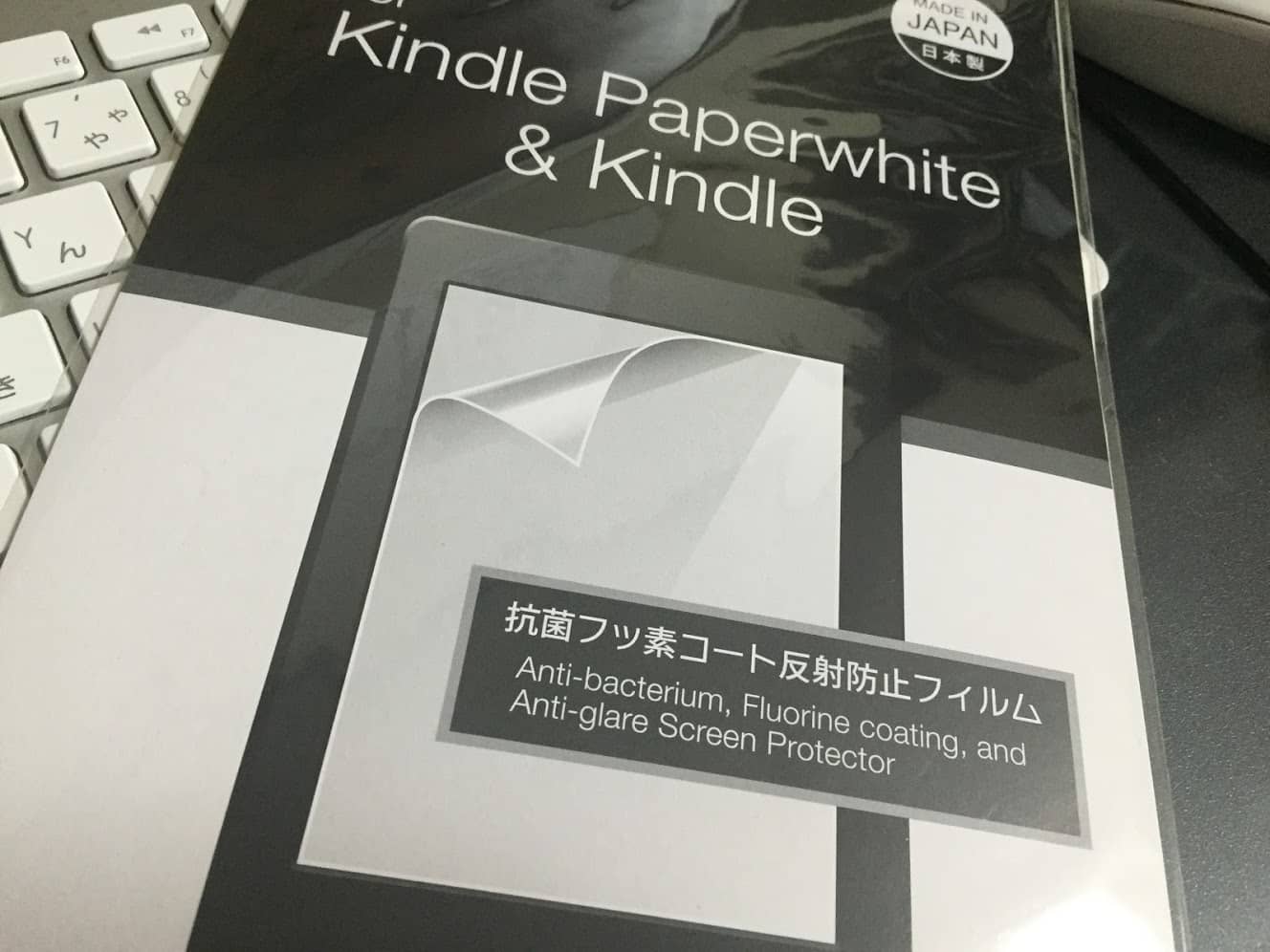
こちらがKindle Paperwhite用の液晶保護フィルムです。
Amazonで「Kindle Paperwhiteの購入ページ」を開くと、画面の右側に「アクセサリを追加」というところがあり、そこに、
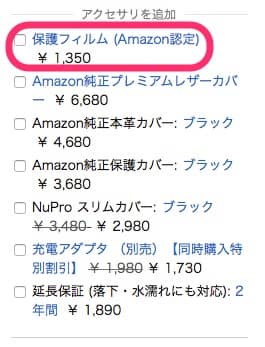
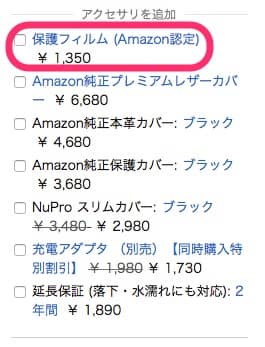
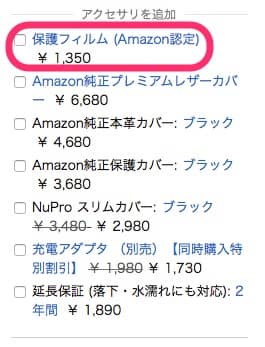
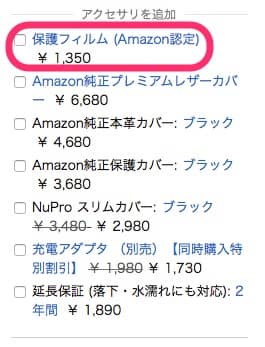
保護フィルム(Amazon認定)
の文字が見えたので、一緒に購入しました。アクセサリには他にもKindle Paperwhite専用の「スリムカバー」と「保護カバー」と「本革カバー」と「プレミアムレザーカバー」という4種類のカバーがあります。
あとは「延長保証」と「充電用のアダプタ」ね。
ぼくは「Kindle Paperwhite本体」と「Amazon認定の保護フィルム」だけを購入しました。
レザーカバーのオレンジとか、けっこうかわいかったんですけどね。
手触りもよさそうだし、色も良い感じ。でも「4,680円」はぼくには高いなぁ。レザーではないほうのカバーも3,000円くらいするので、今回はパスで。
さっそくKindle Paperwhiteに保護フィルムを貼りましょう。
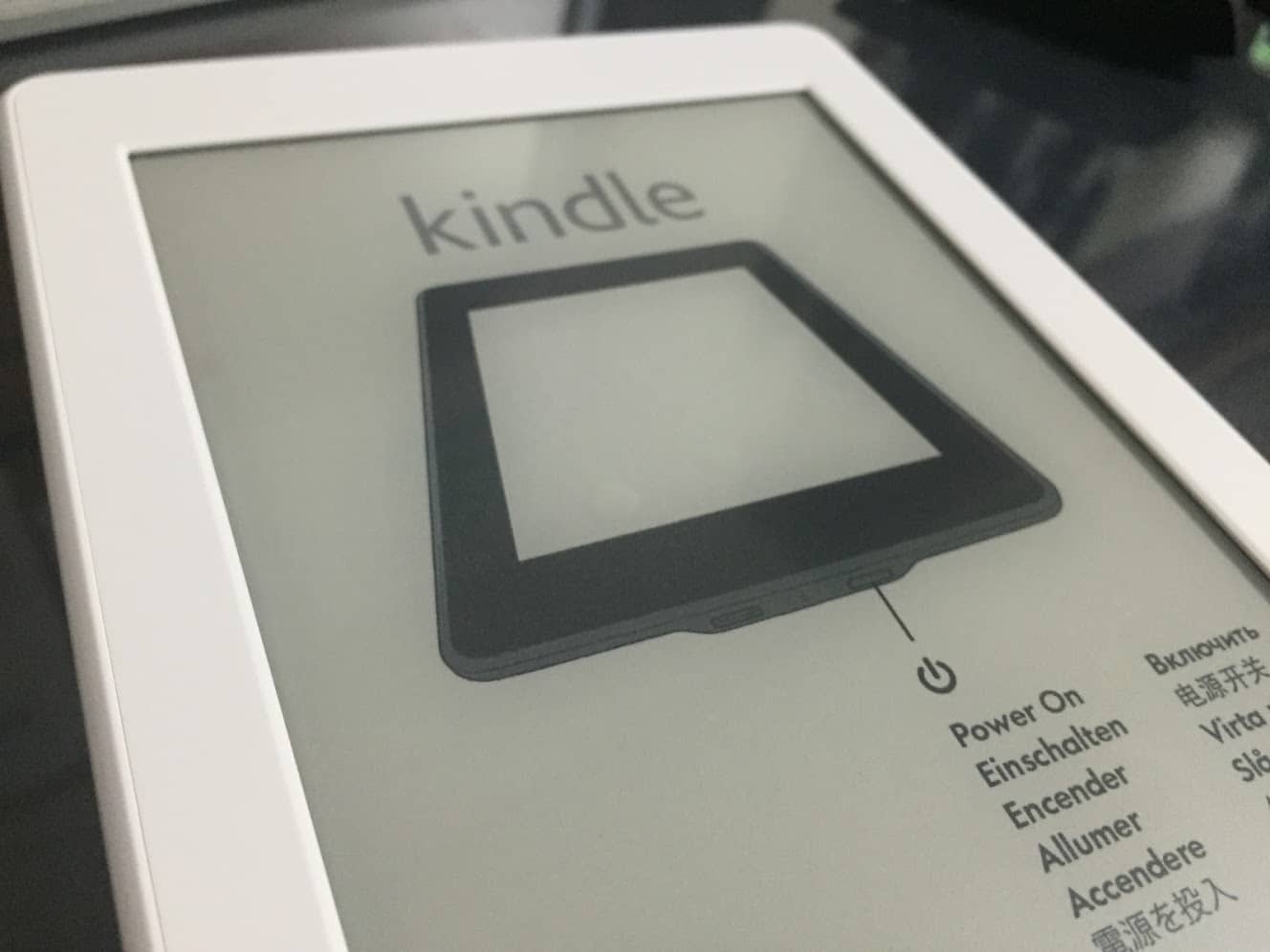
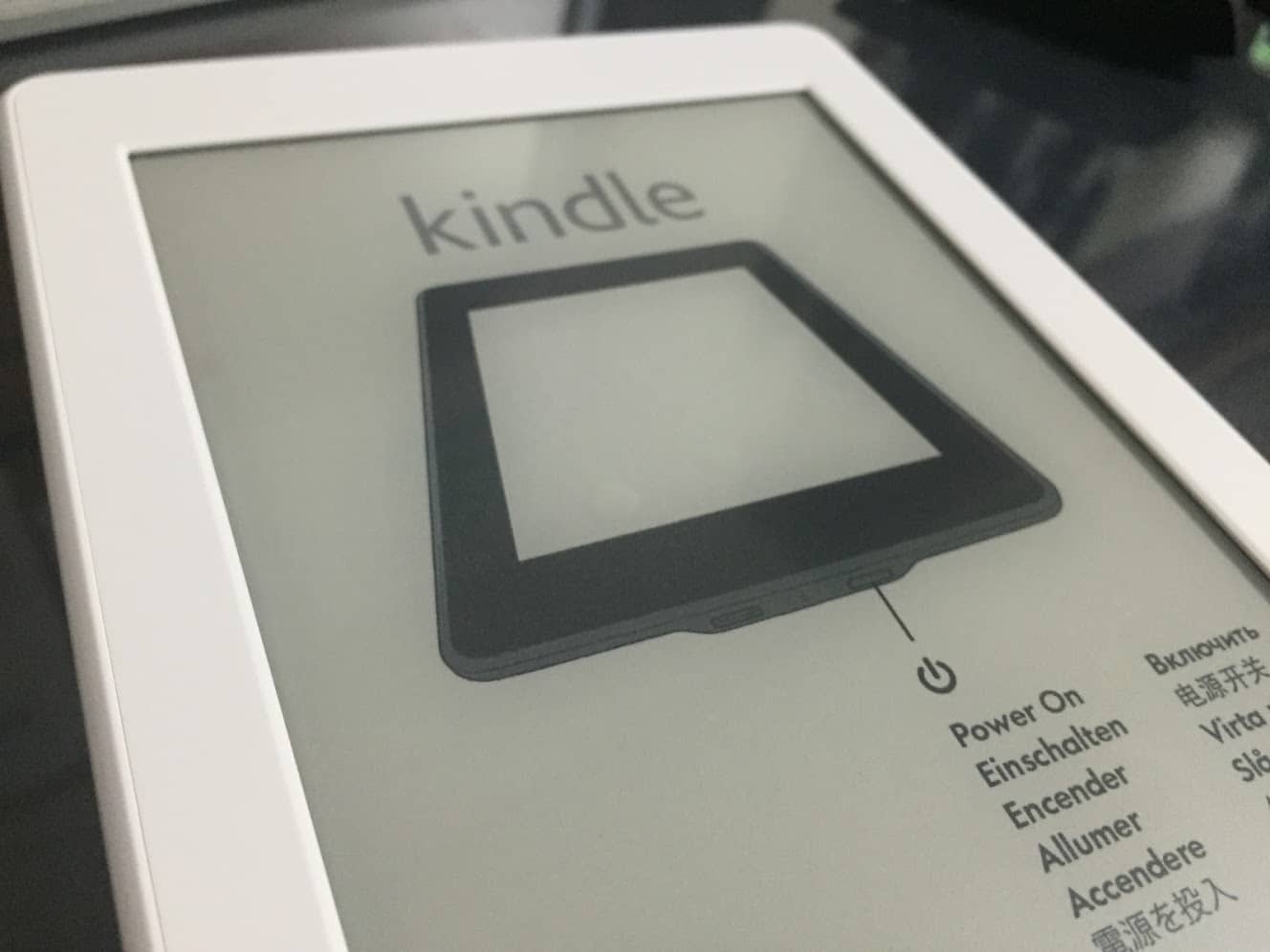
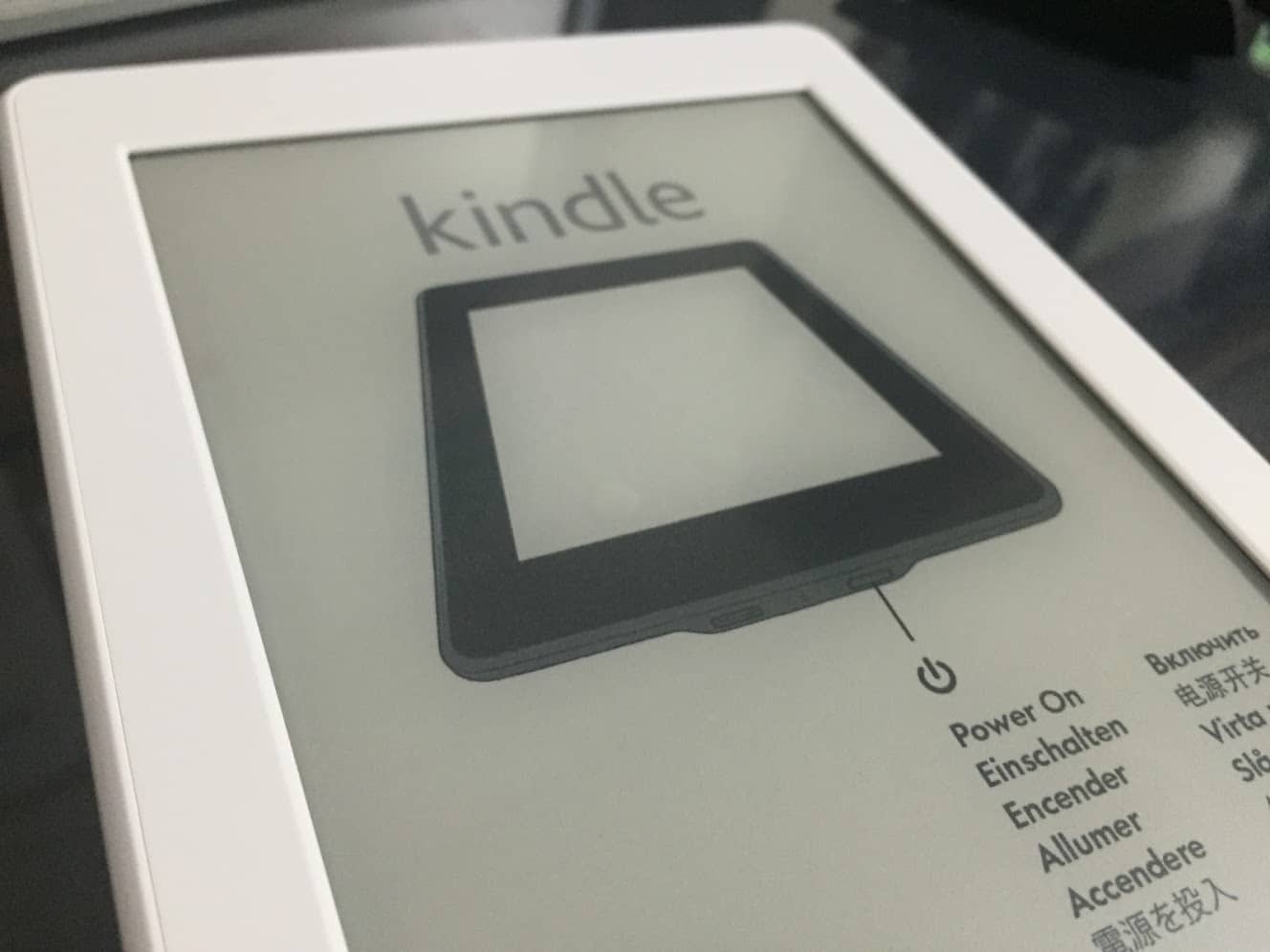
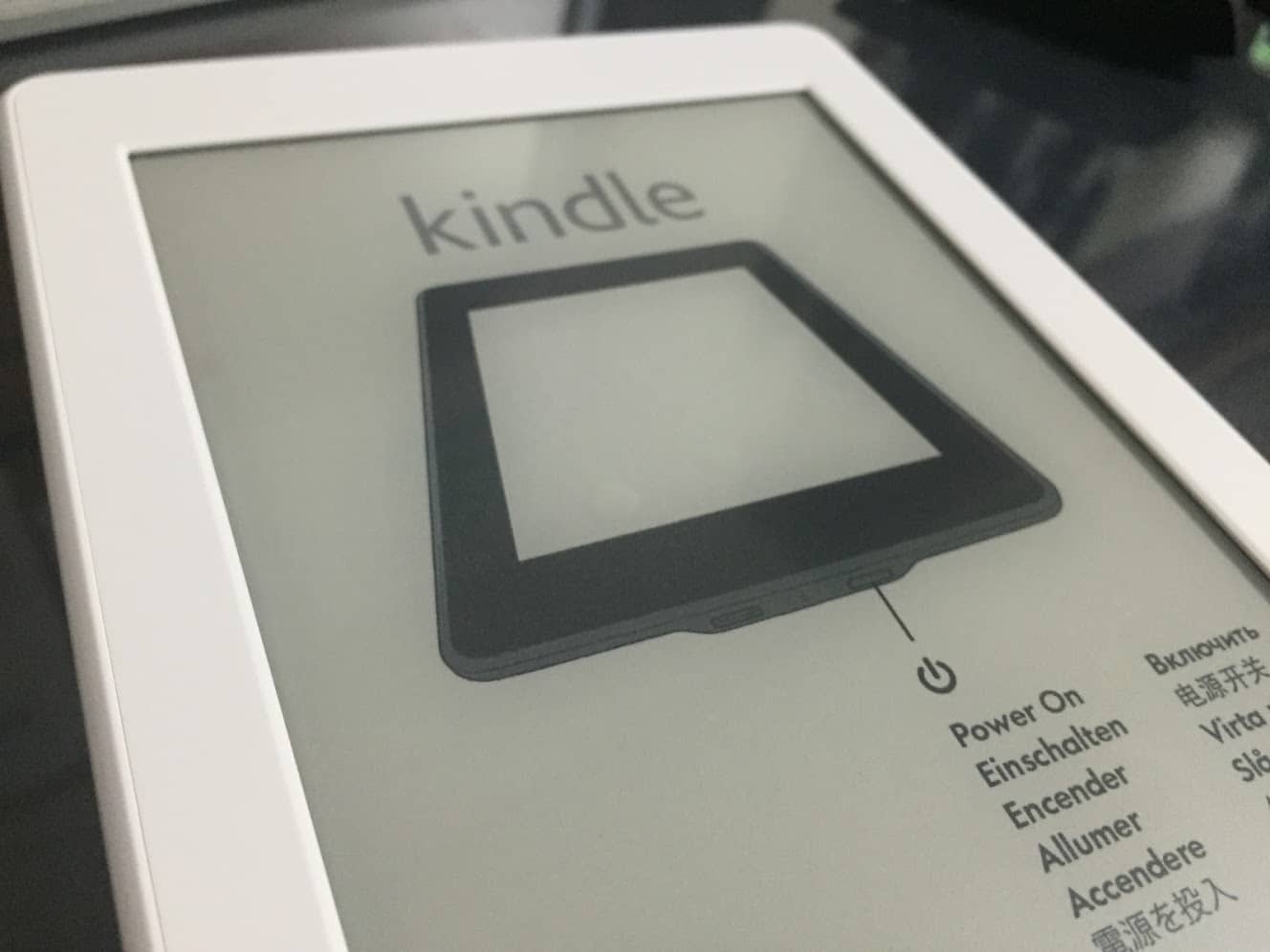
完成。
貼ったところ、分からないでしょう。
この保護フィルムすごいね。そもそも気泡ができにくい上に時間経過で気泡が消えると書いてありますね。すご〜く貼りやすかったです。
Kindle Paperwhiteを起動させてみましょう。
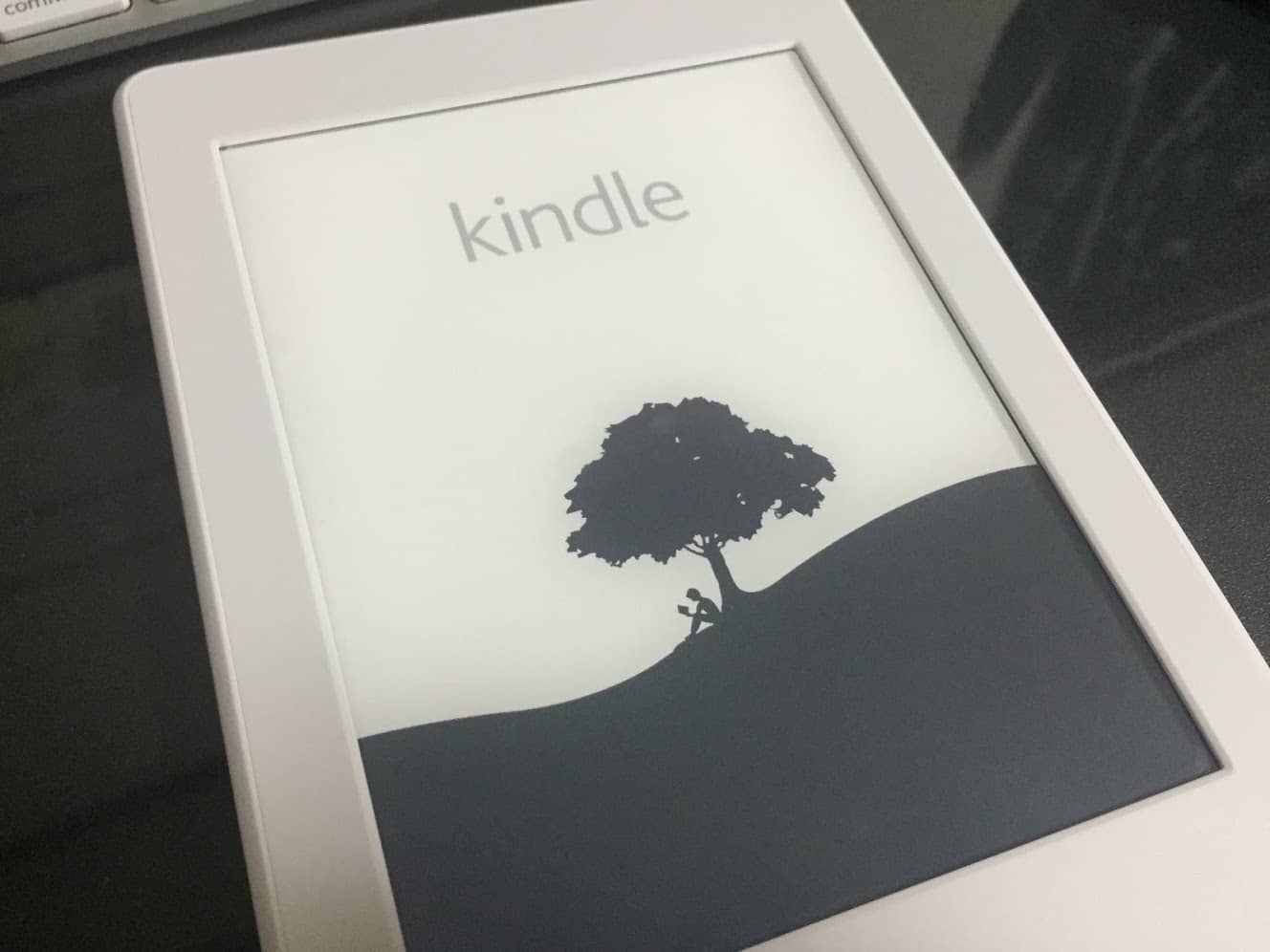
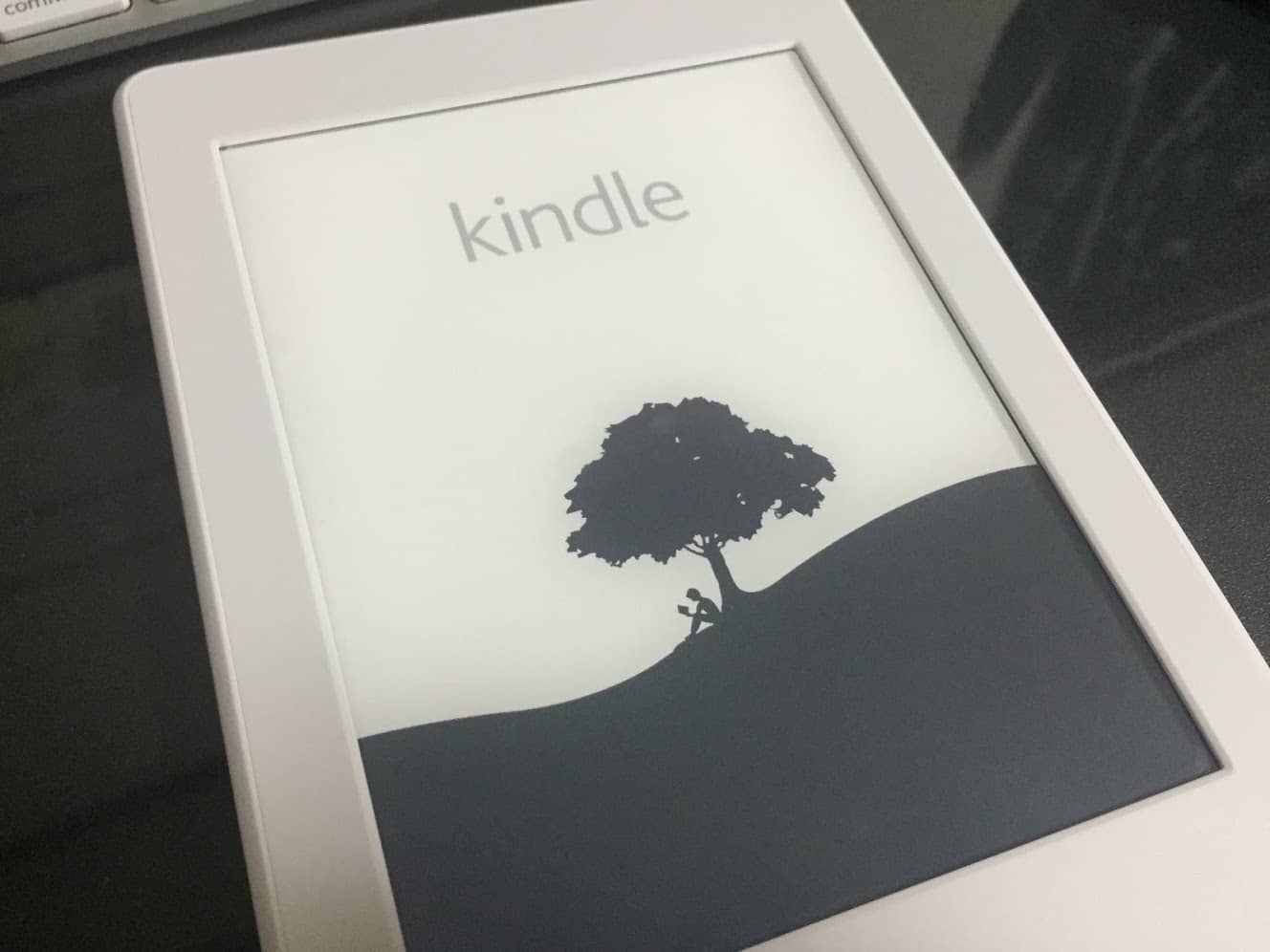
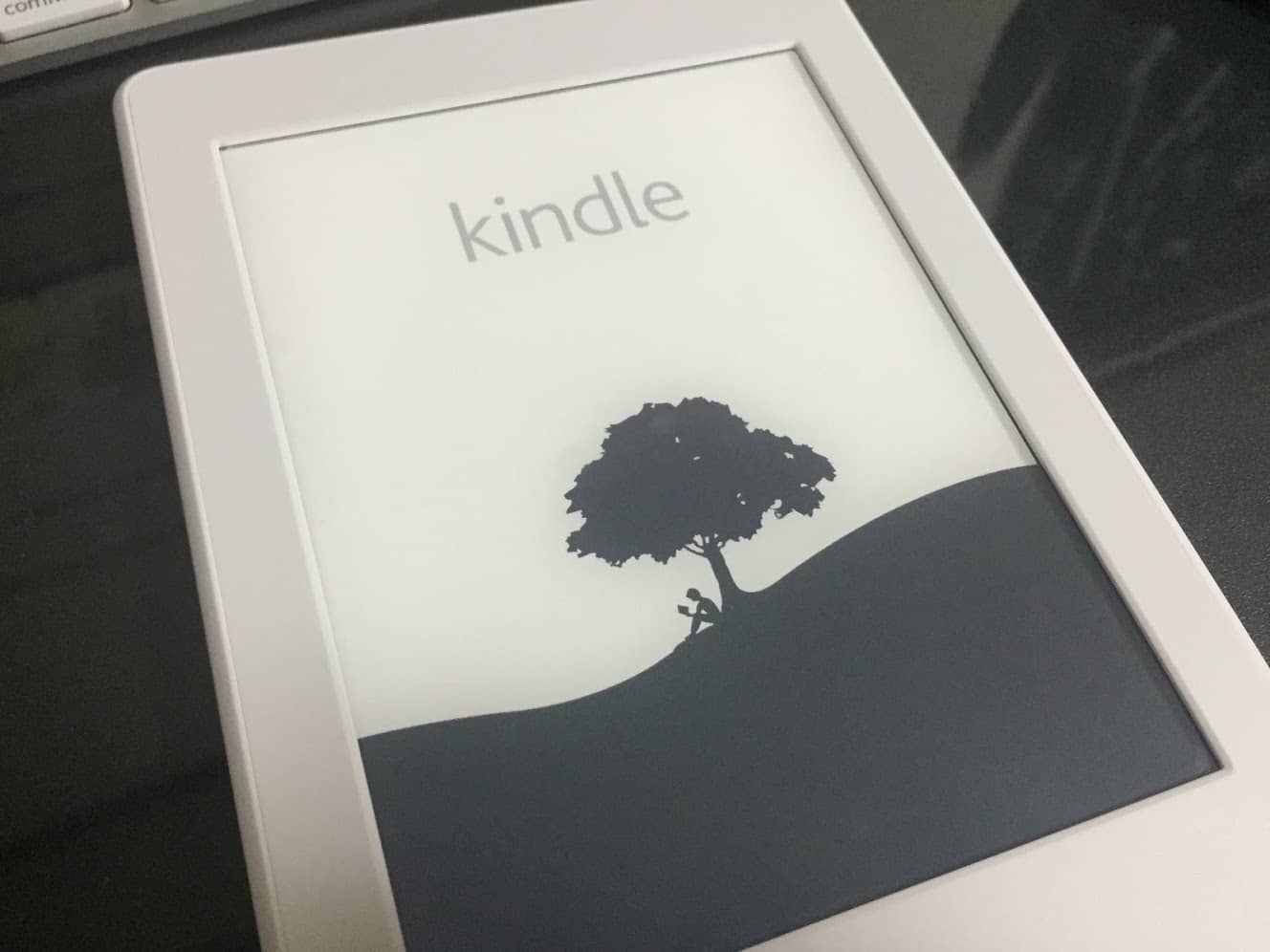
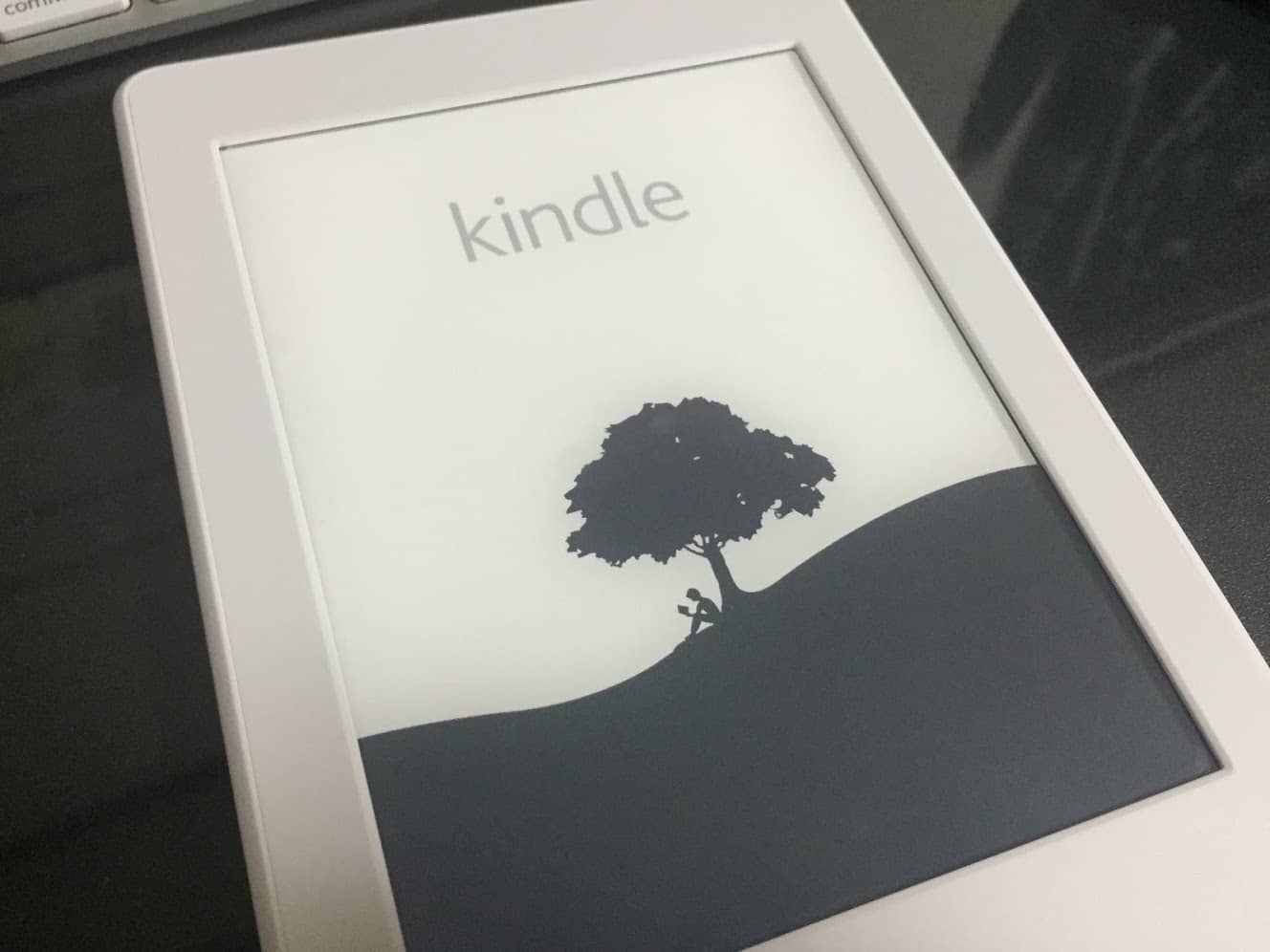
本体の下にある電源ボタンを「長押し」すると、上の画像のように「Kindle」のロゴとよく見かけるイラスト(?)が表示されました。
画面はめちゃくちゃキレイです。便宜的に「表示」と表記しますが、実際に見ると「表示している」というより「文字やイラストが画面にくっついている」という感じがします。Kindle Paperwhiteキレイだわ。
起動し終わると、
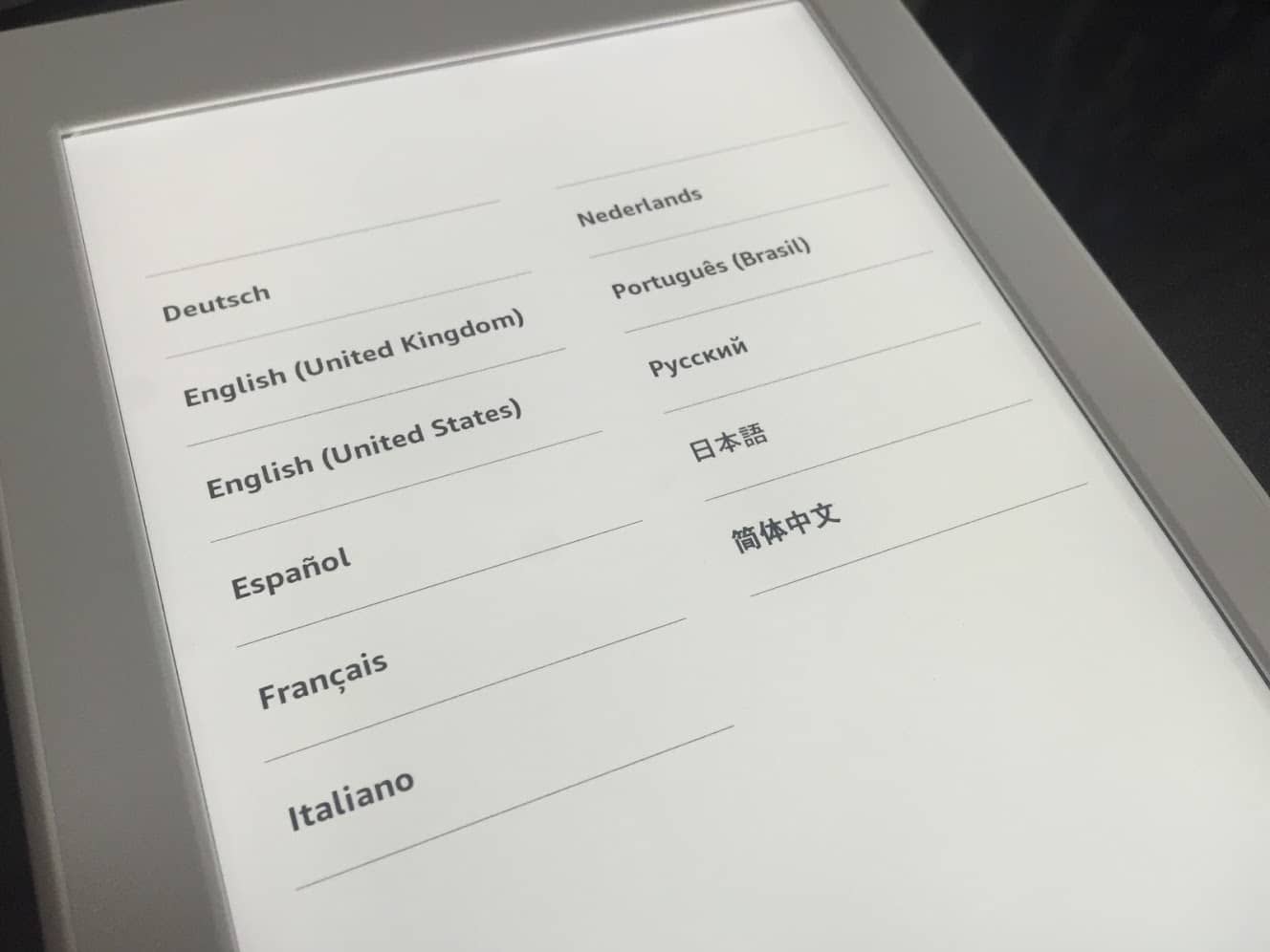
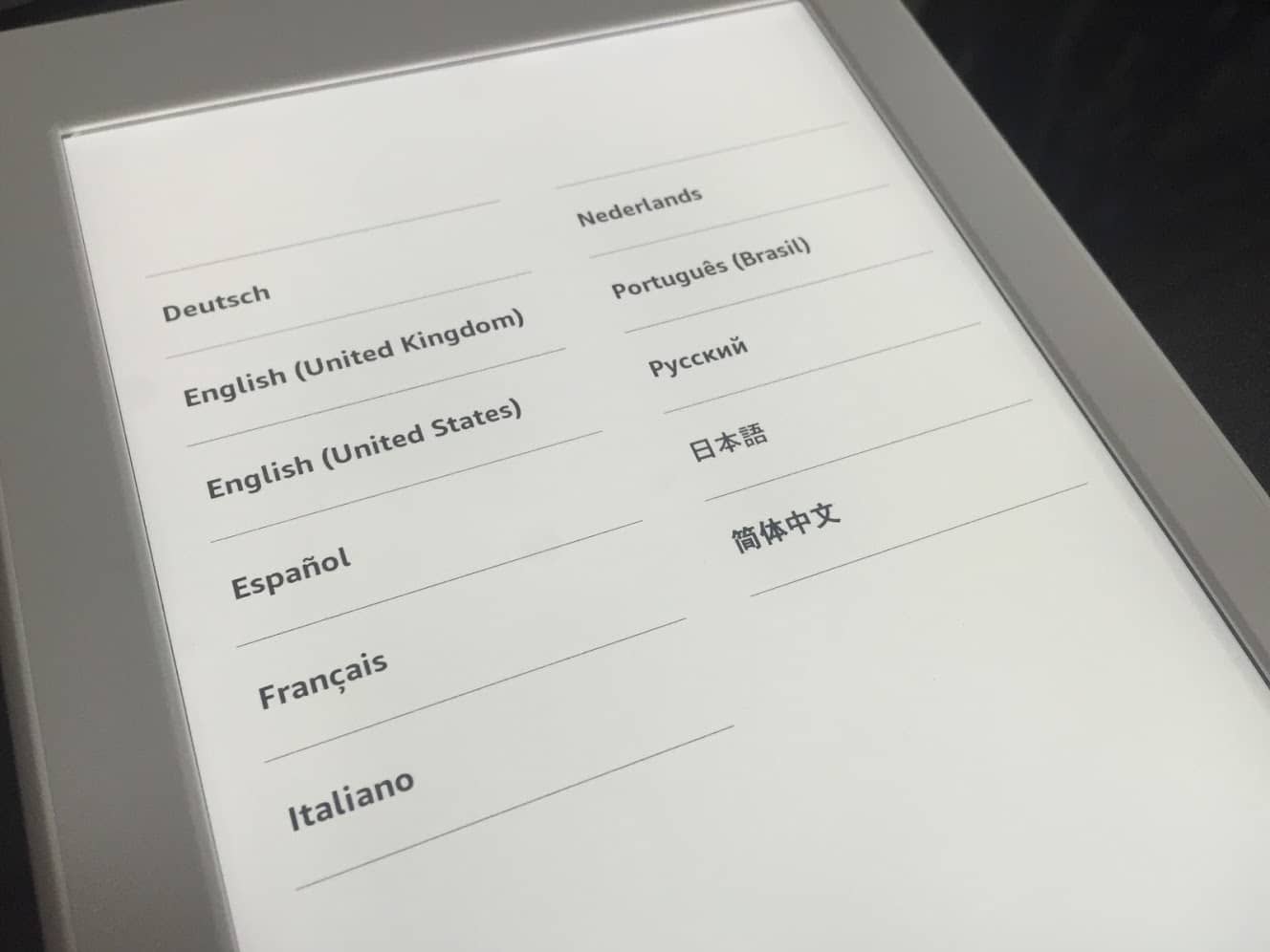
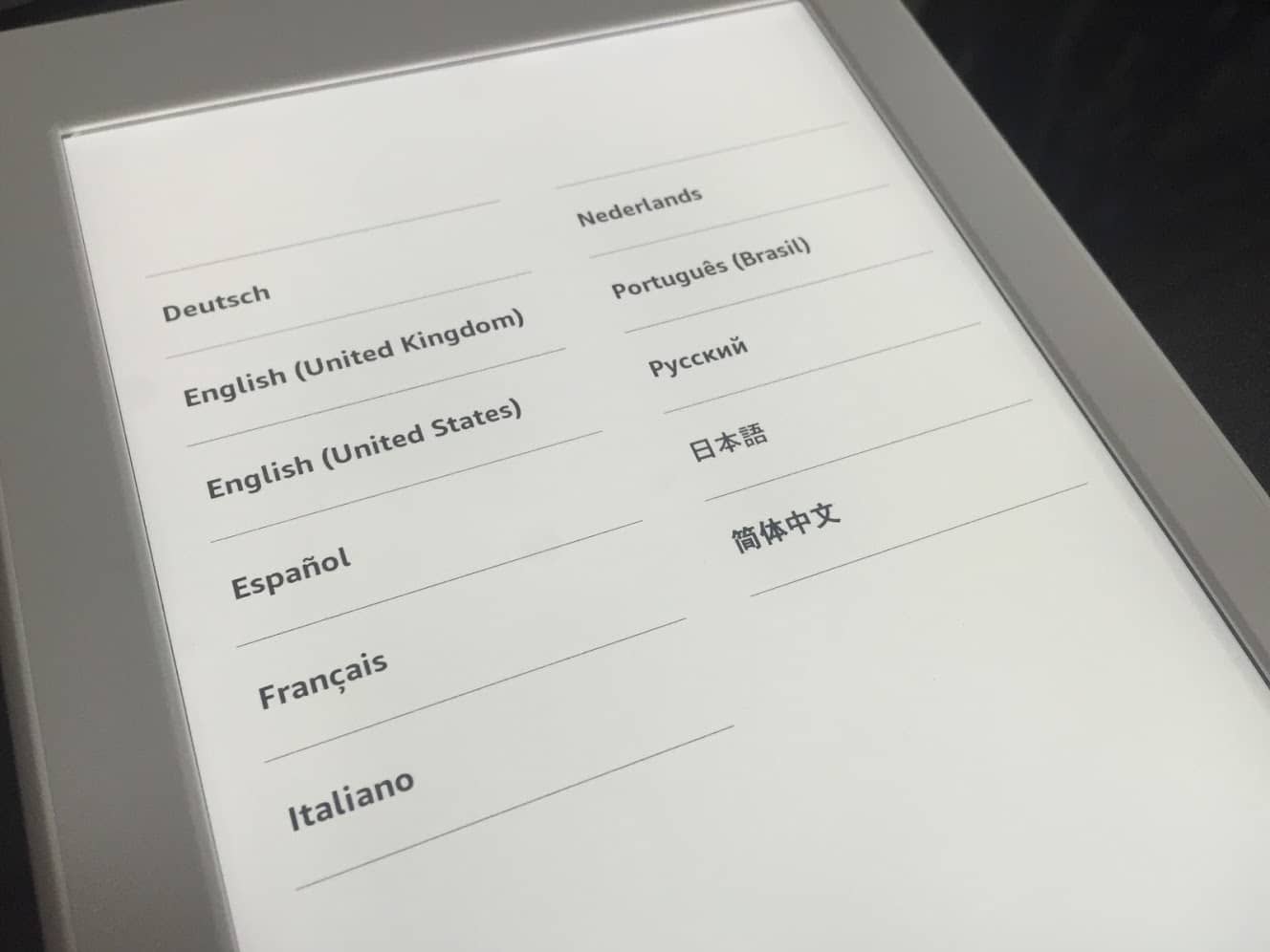
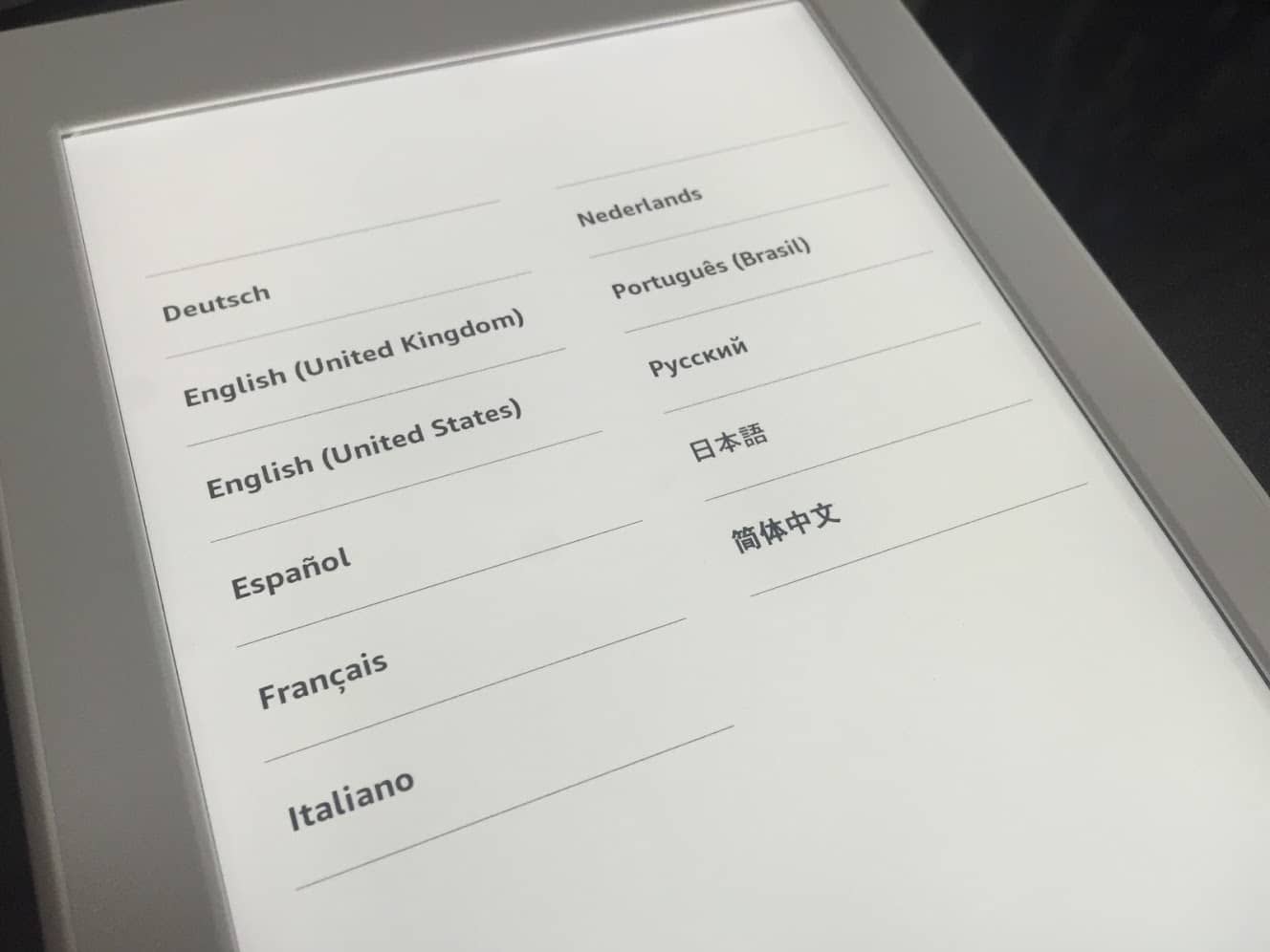
設定の画面が出てきました。
ちょっくらKindle Paperwhiteの設定をしてきますね。
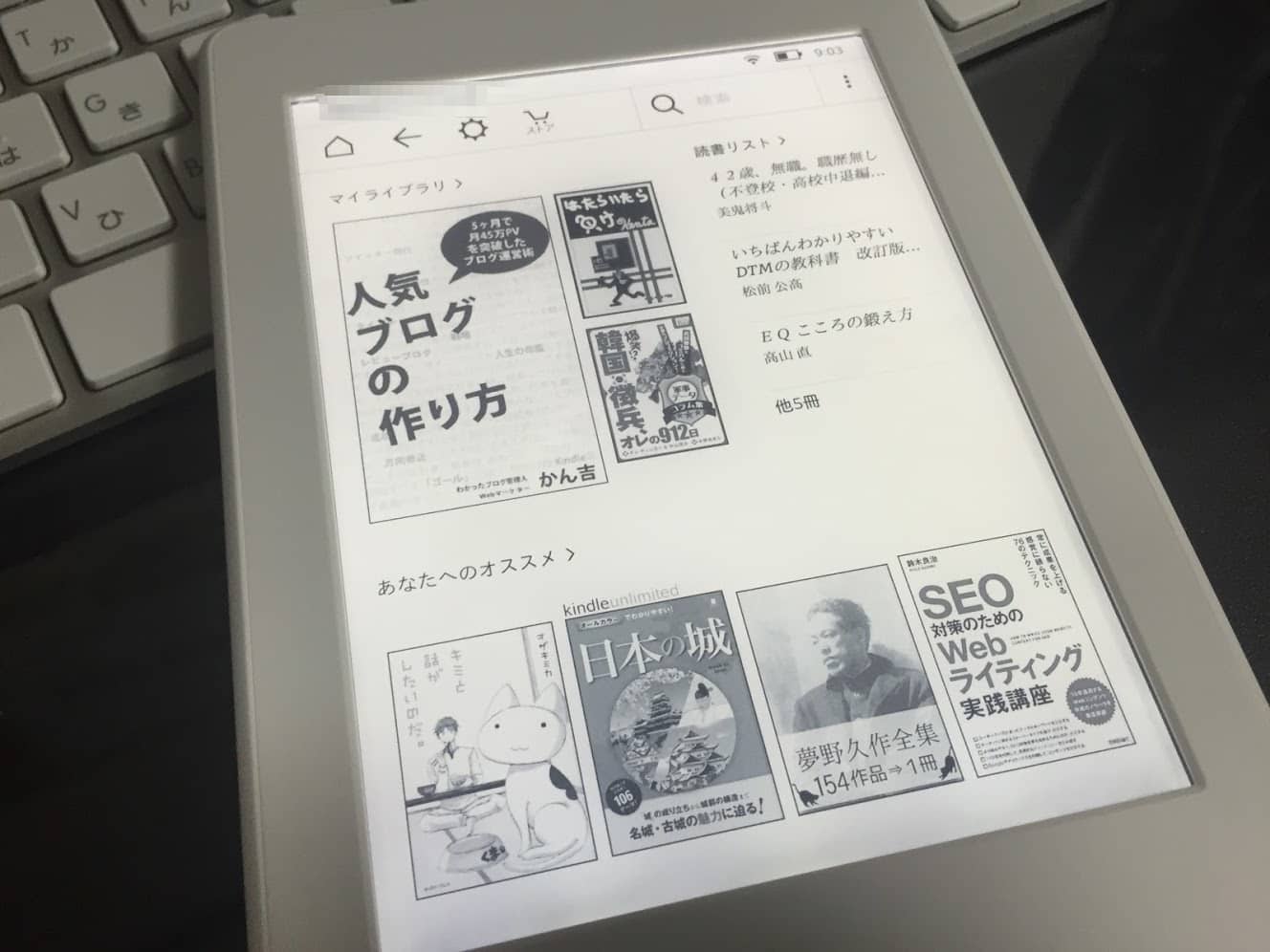
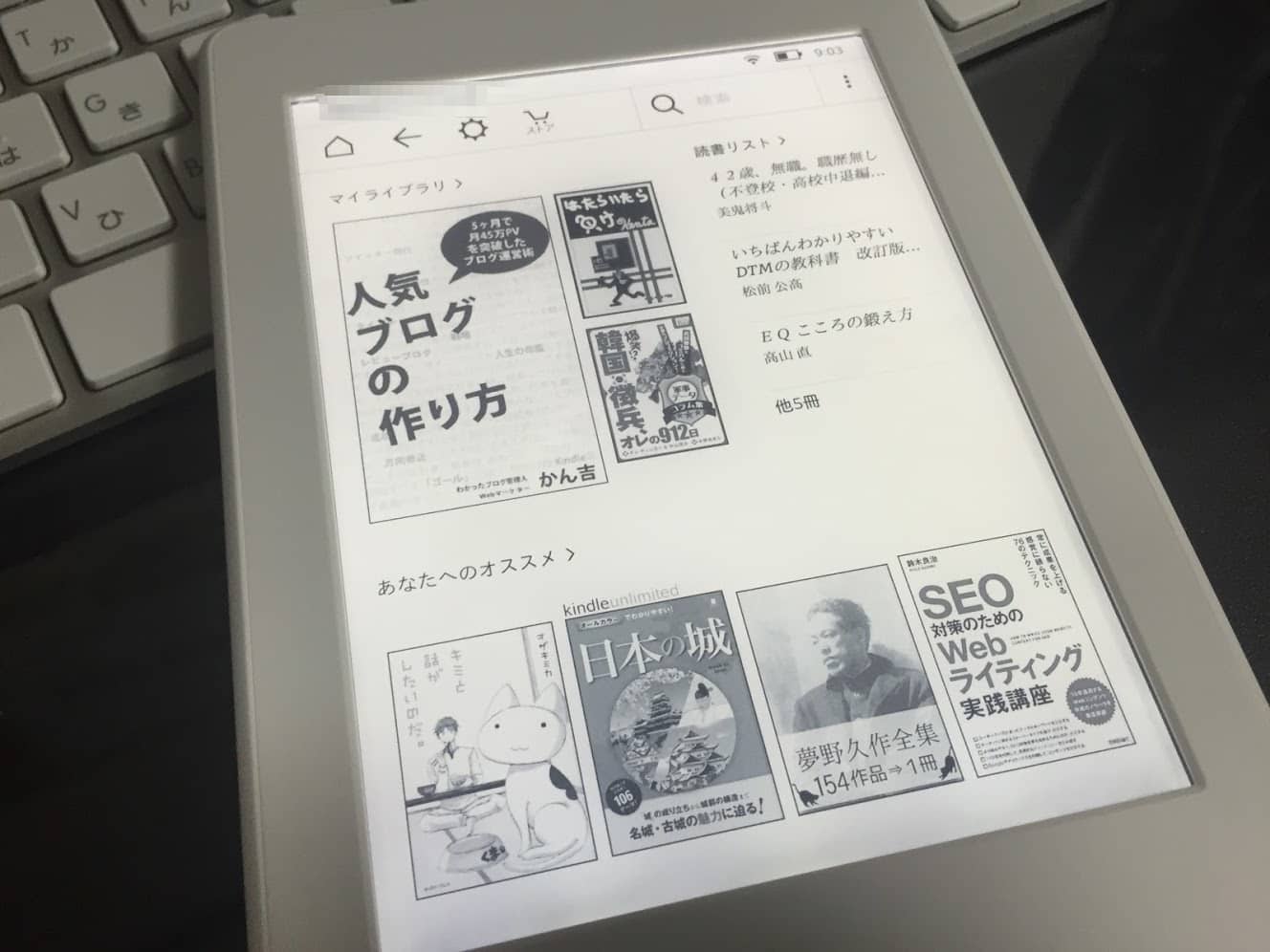
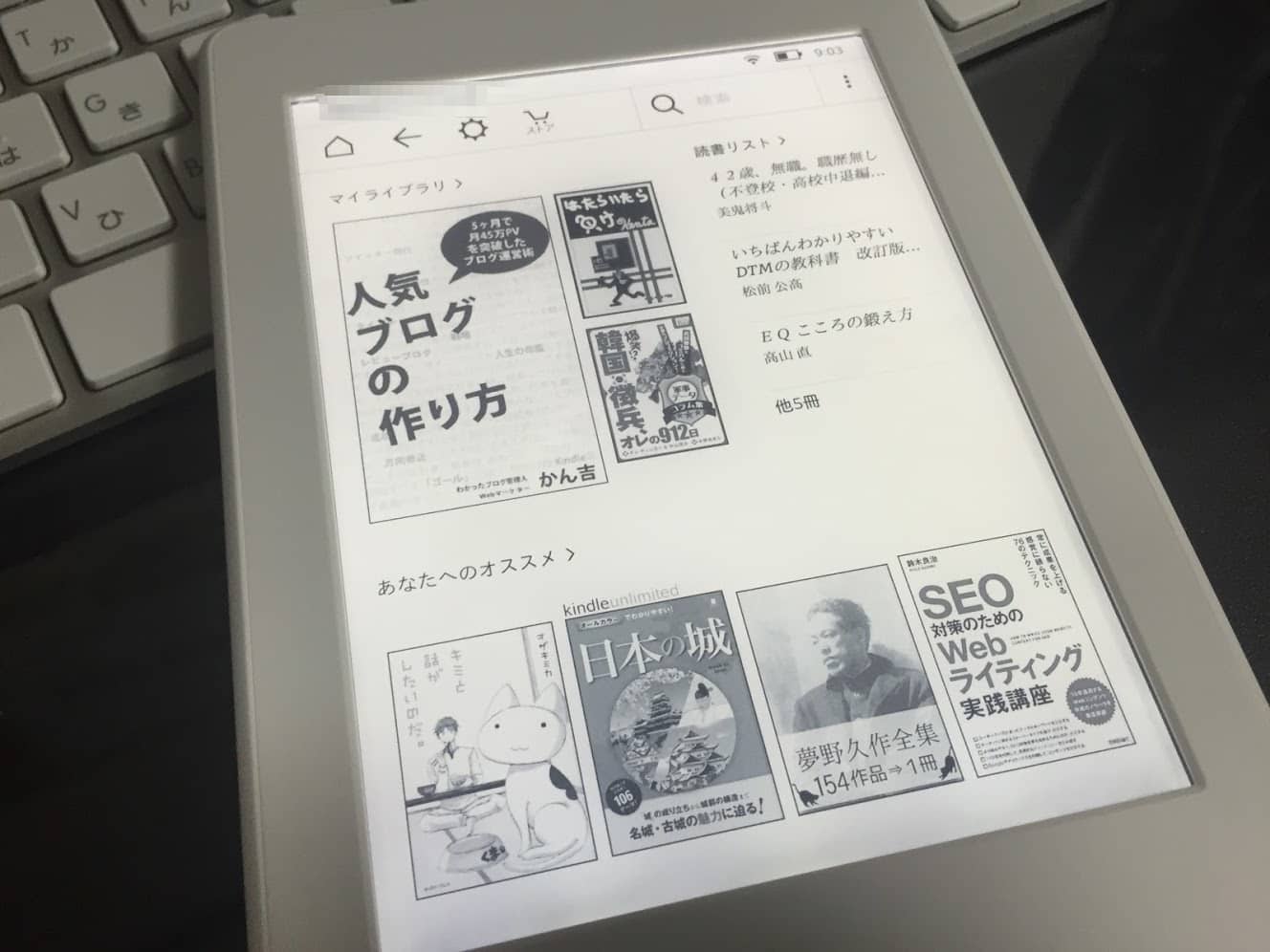
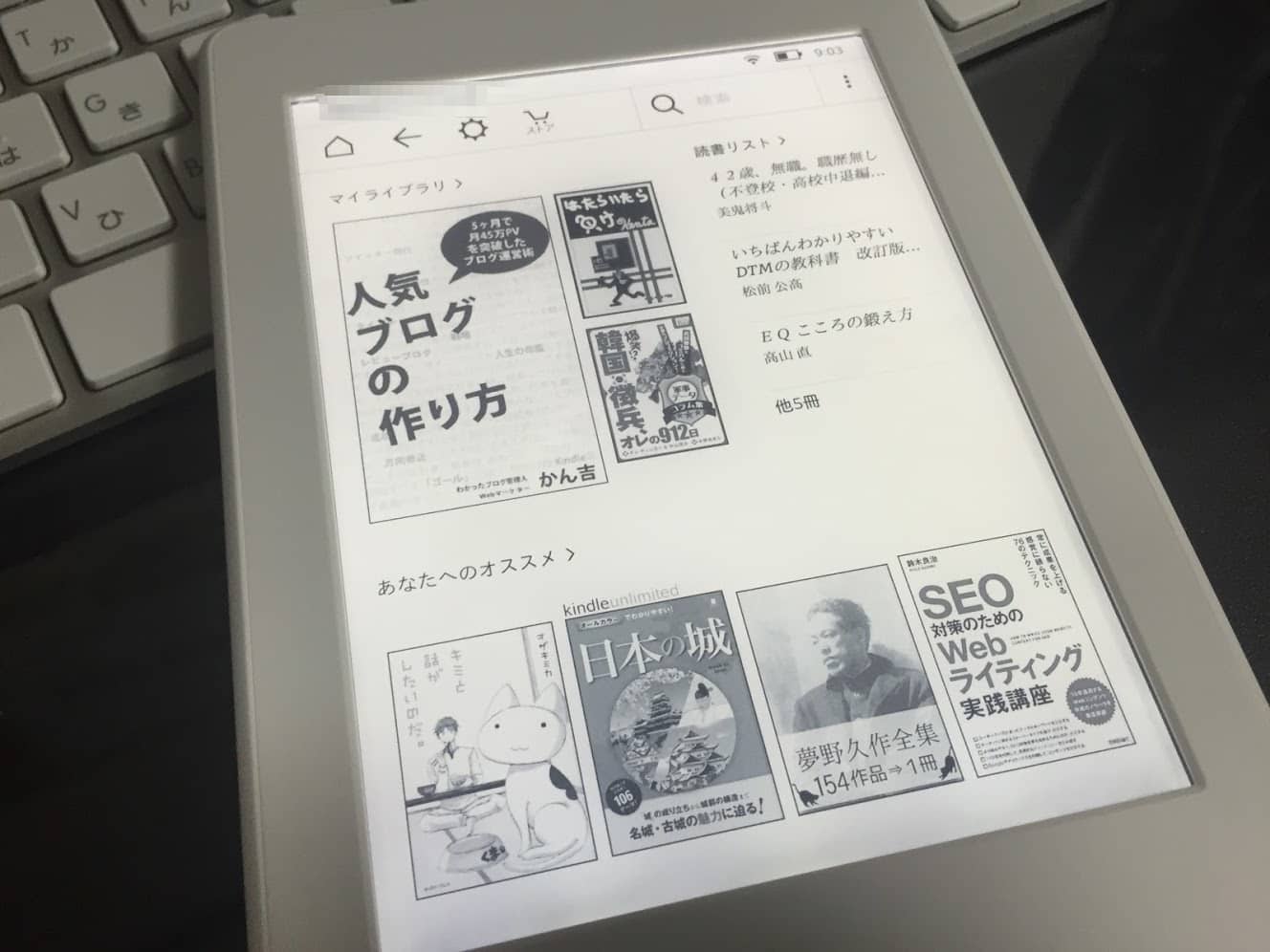
完了!
こちらがKindleの「ホーム画面」というものらしいです。
Kindle Paperwhiteの設定が終わると、そのまま「Kindleの使い方」という感じの簡単なチュートリアルがはじまります。機械オンチでも安心ですよ。
ここまできて「この記事」を書き始めたんですが、しばらくするとKindle Paperwhiteが「ソフトウェア・アップデート」を始めました。
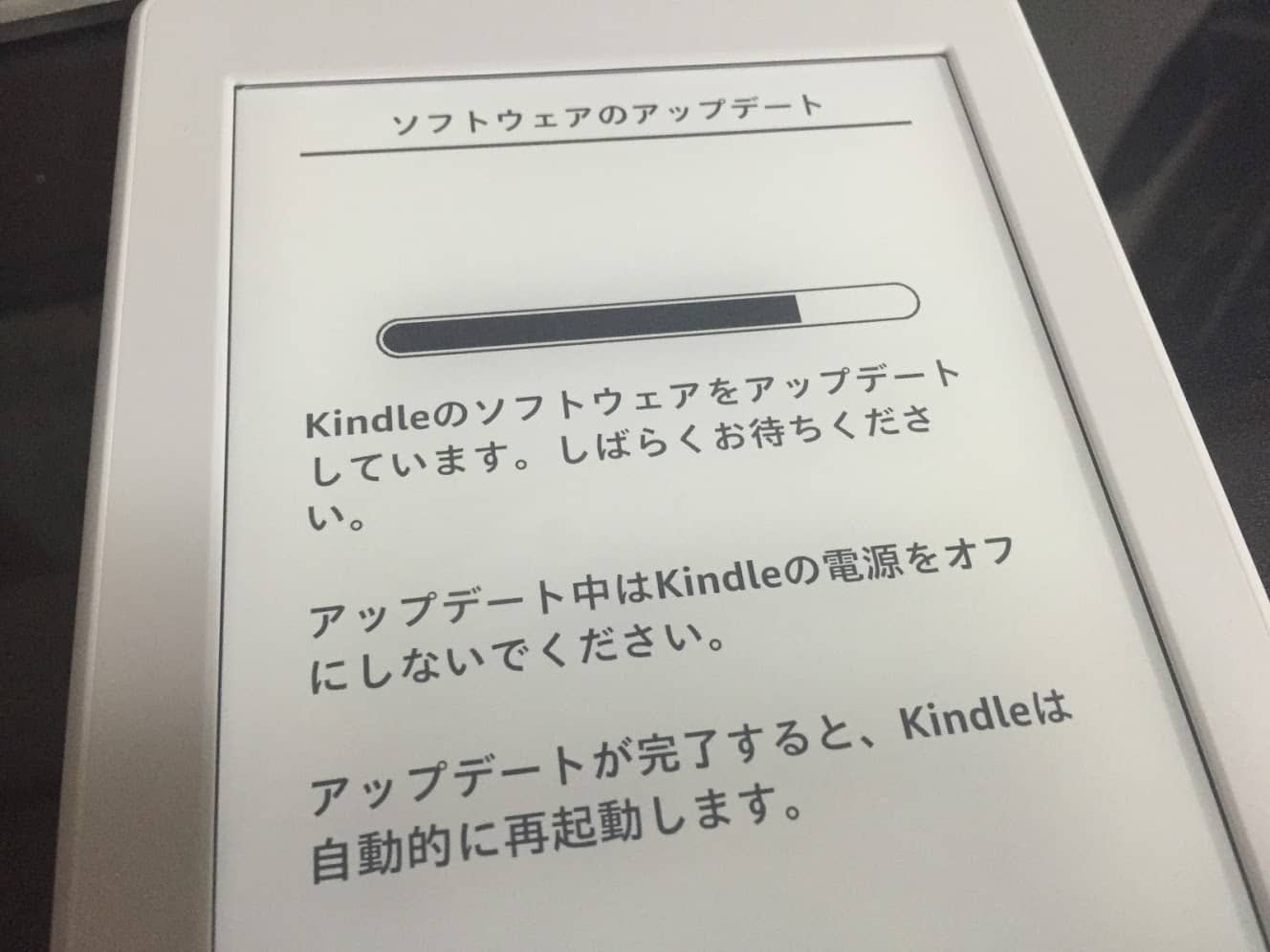
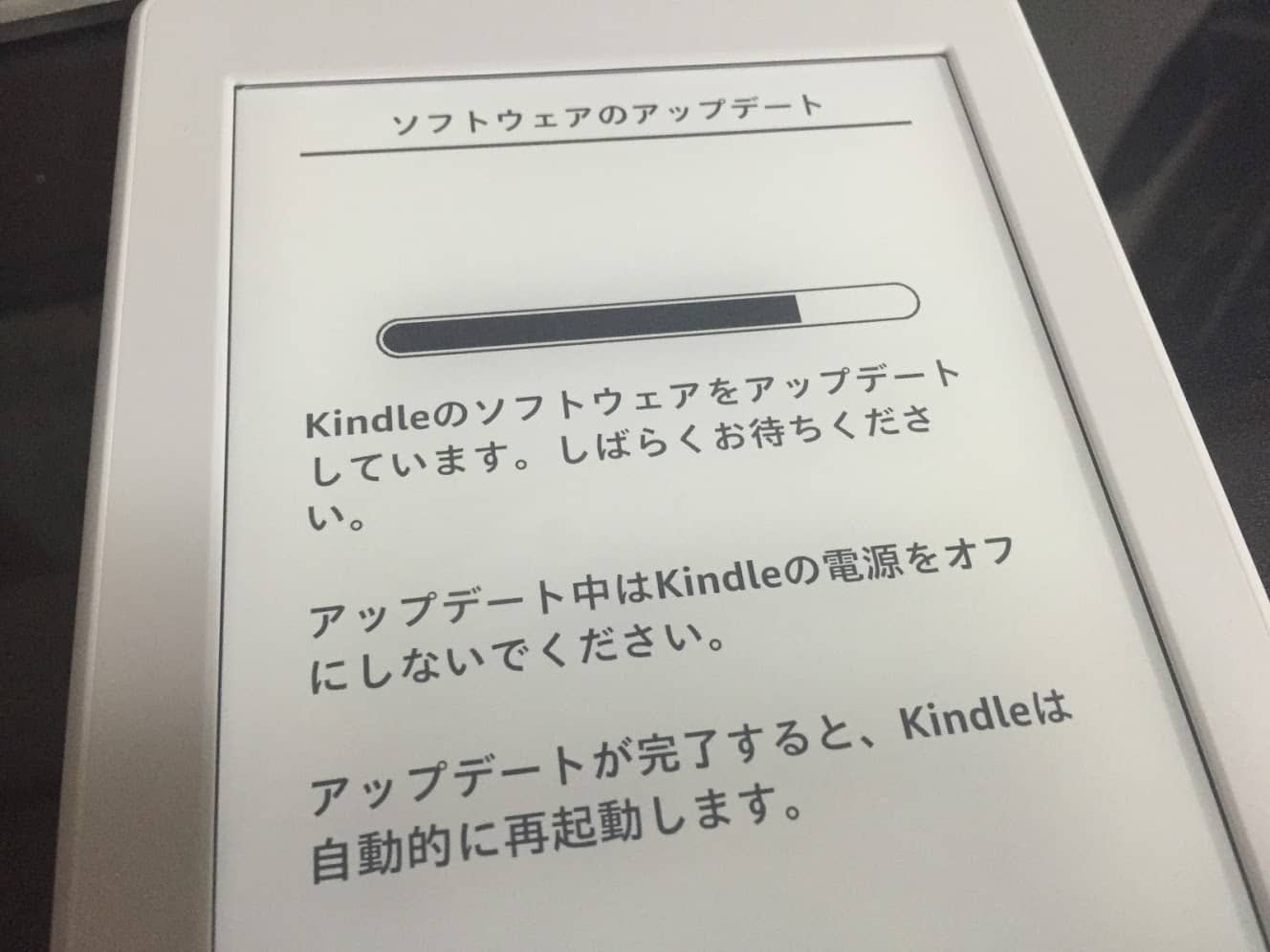
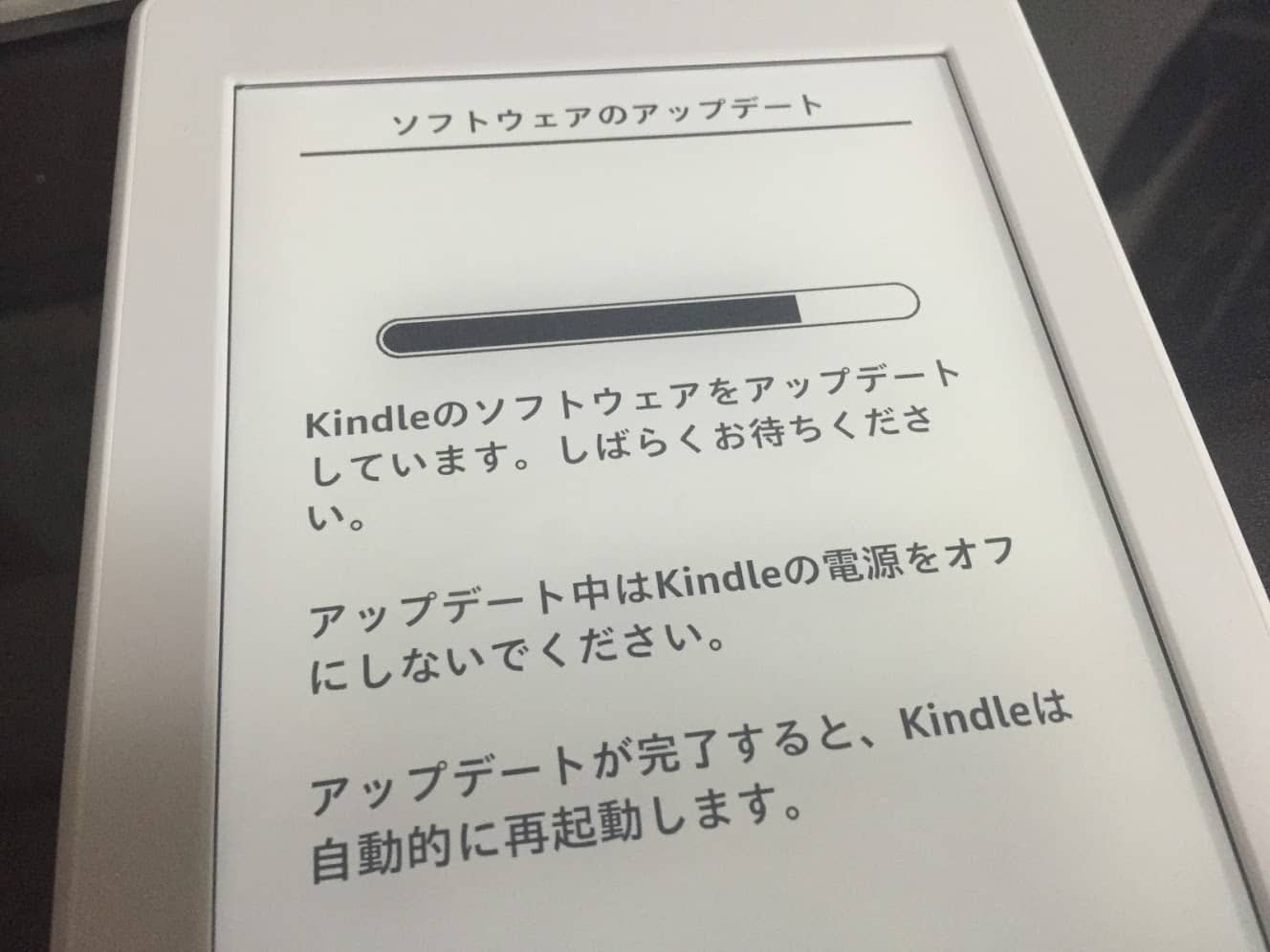
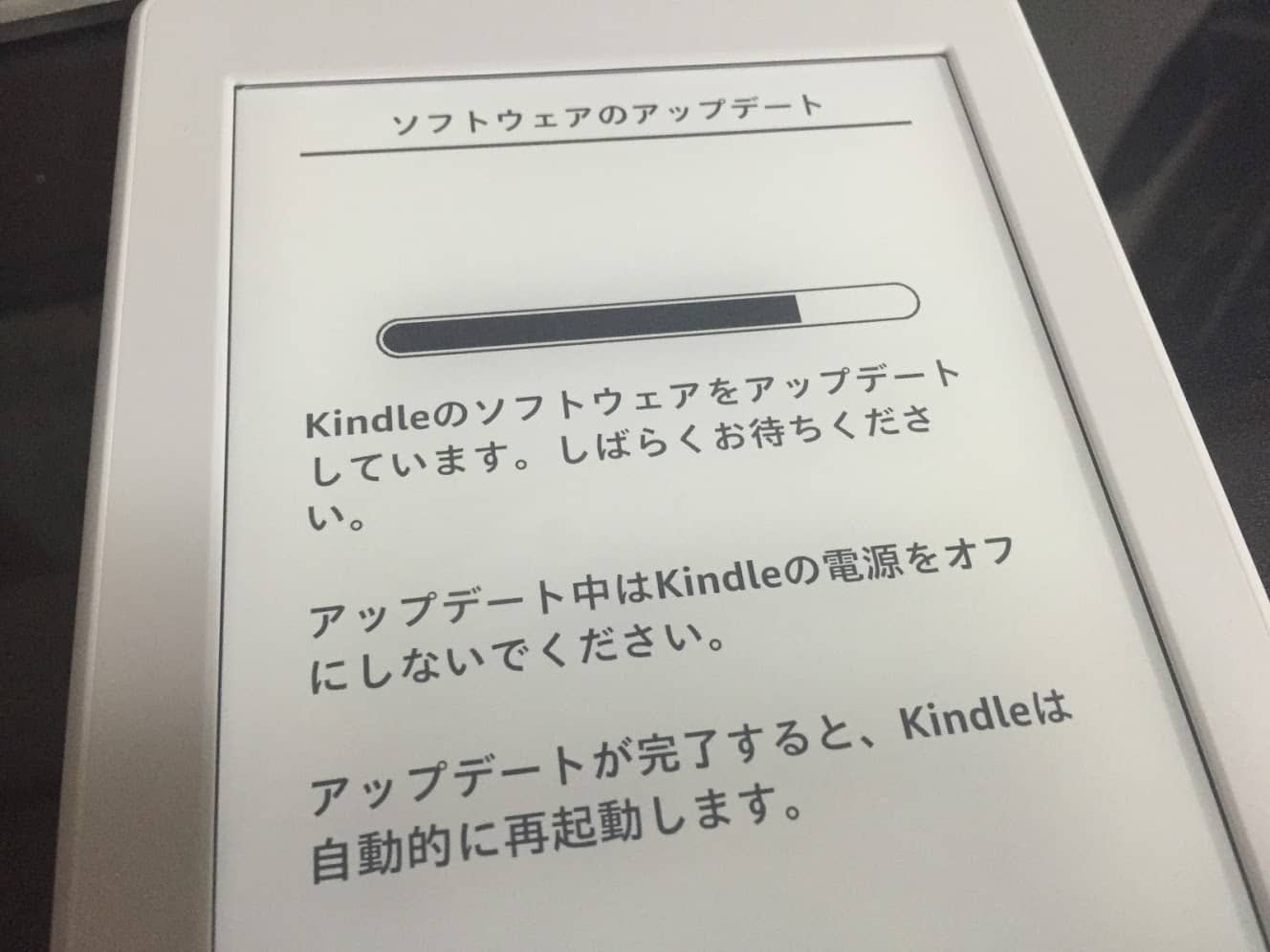
Kindle Paperwhiteのアップデートが終わるのを待って、
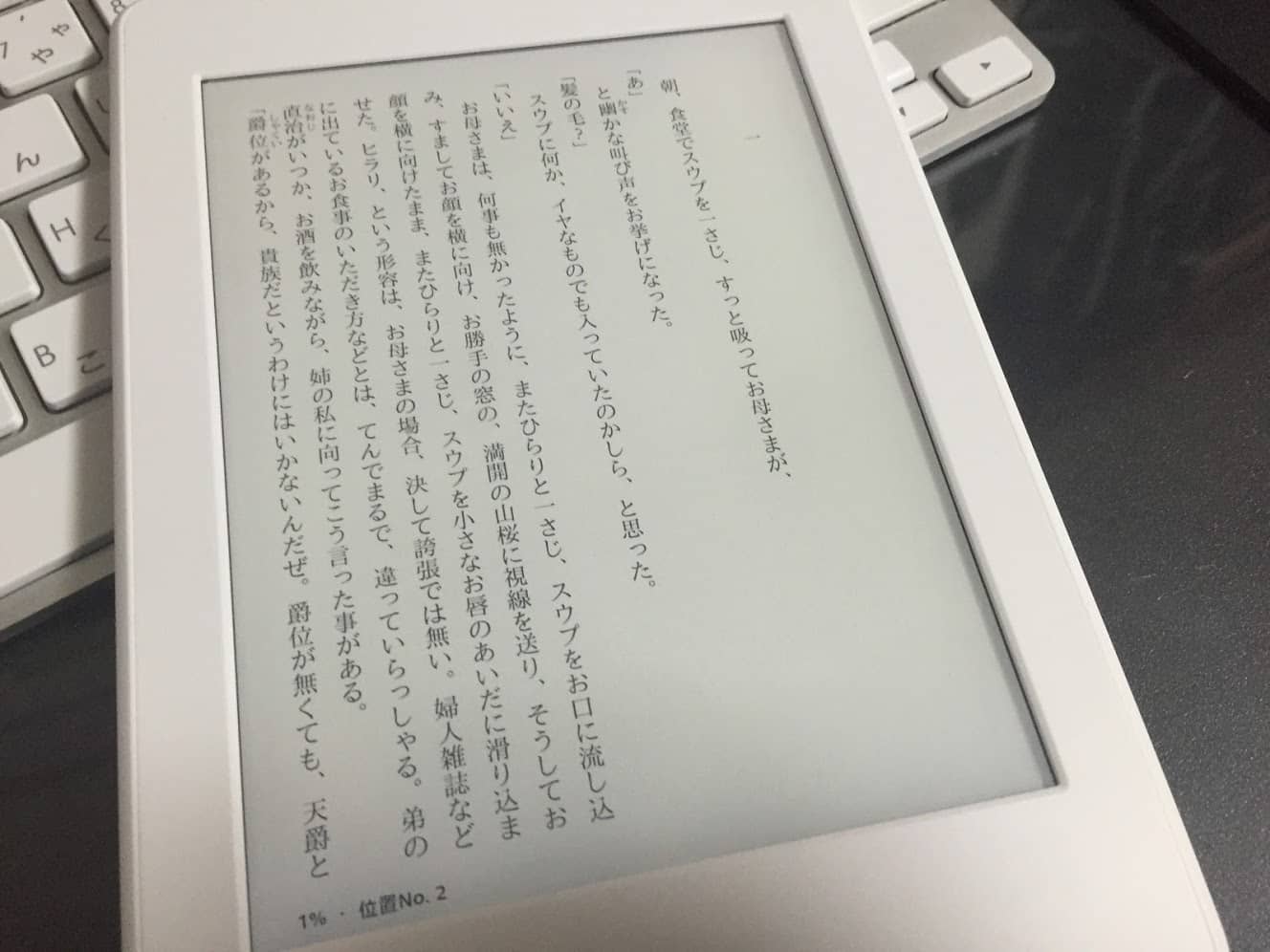
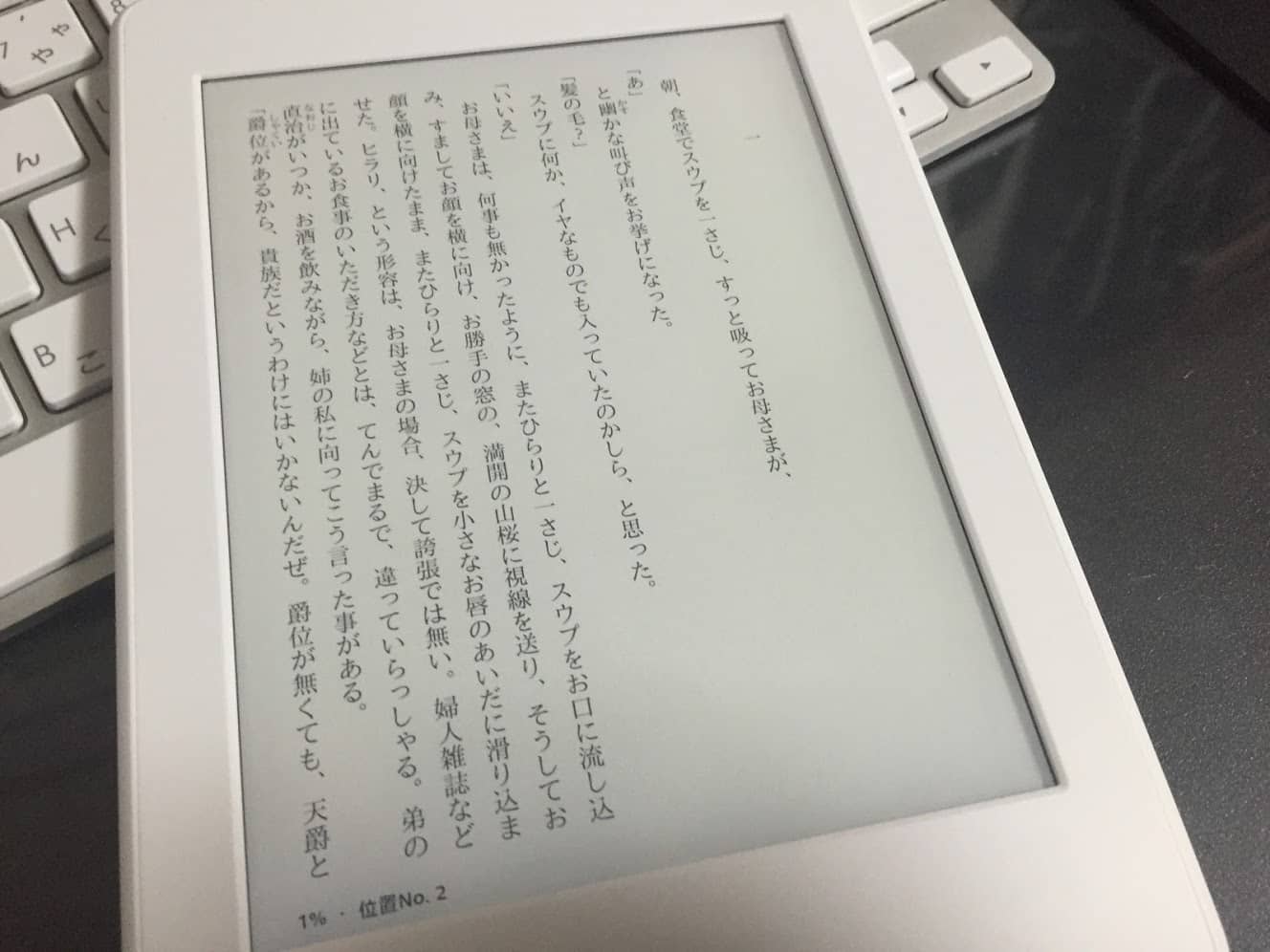
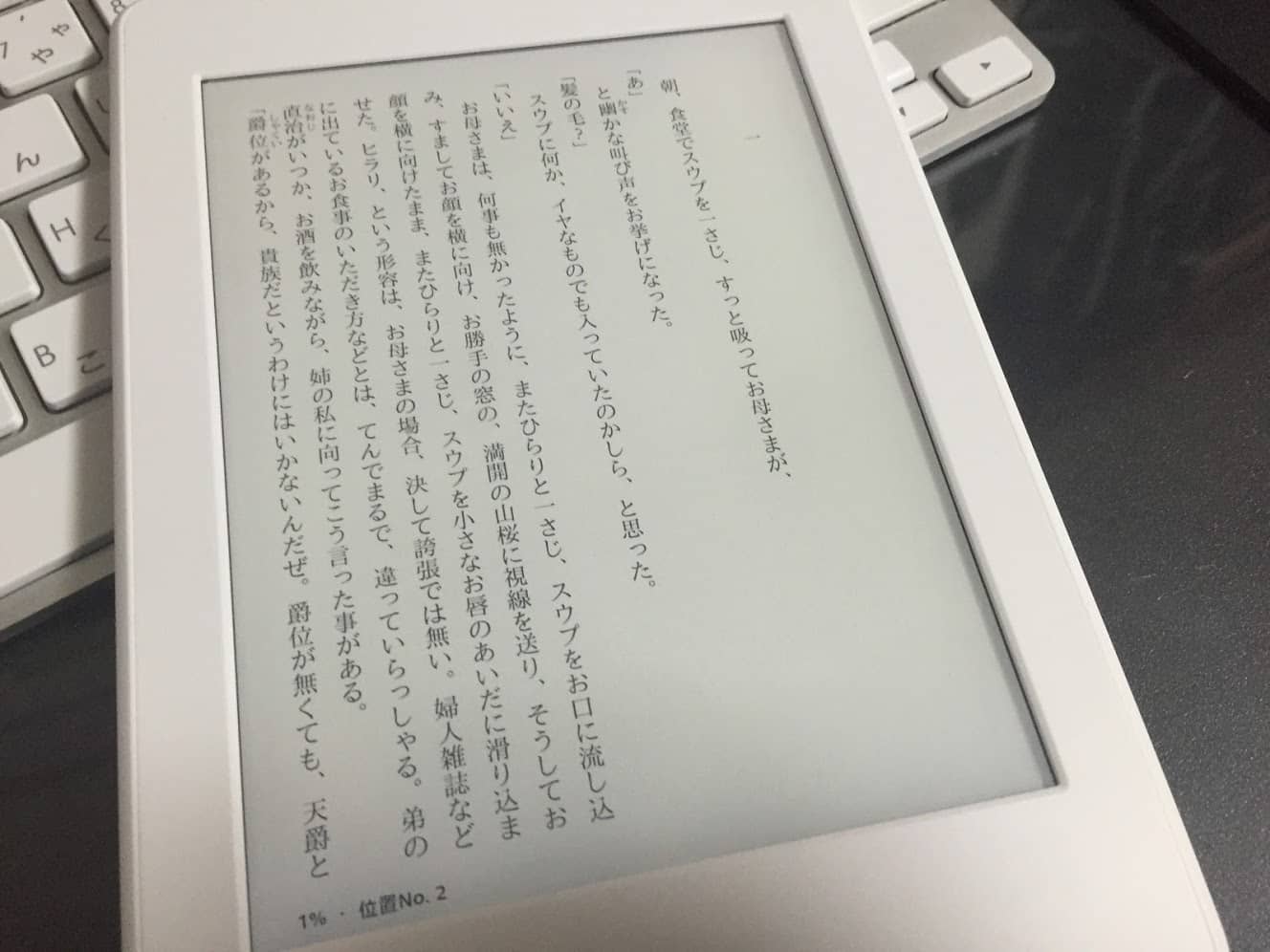
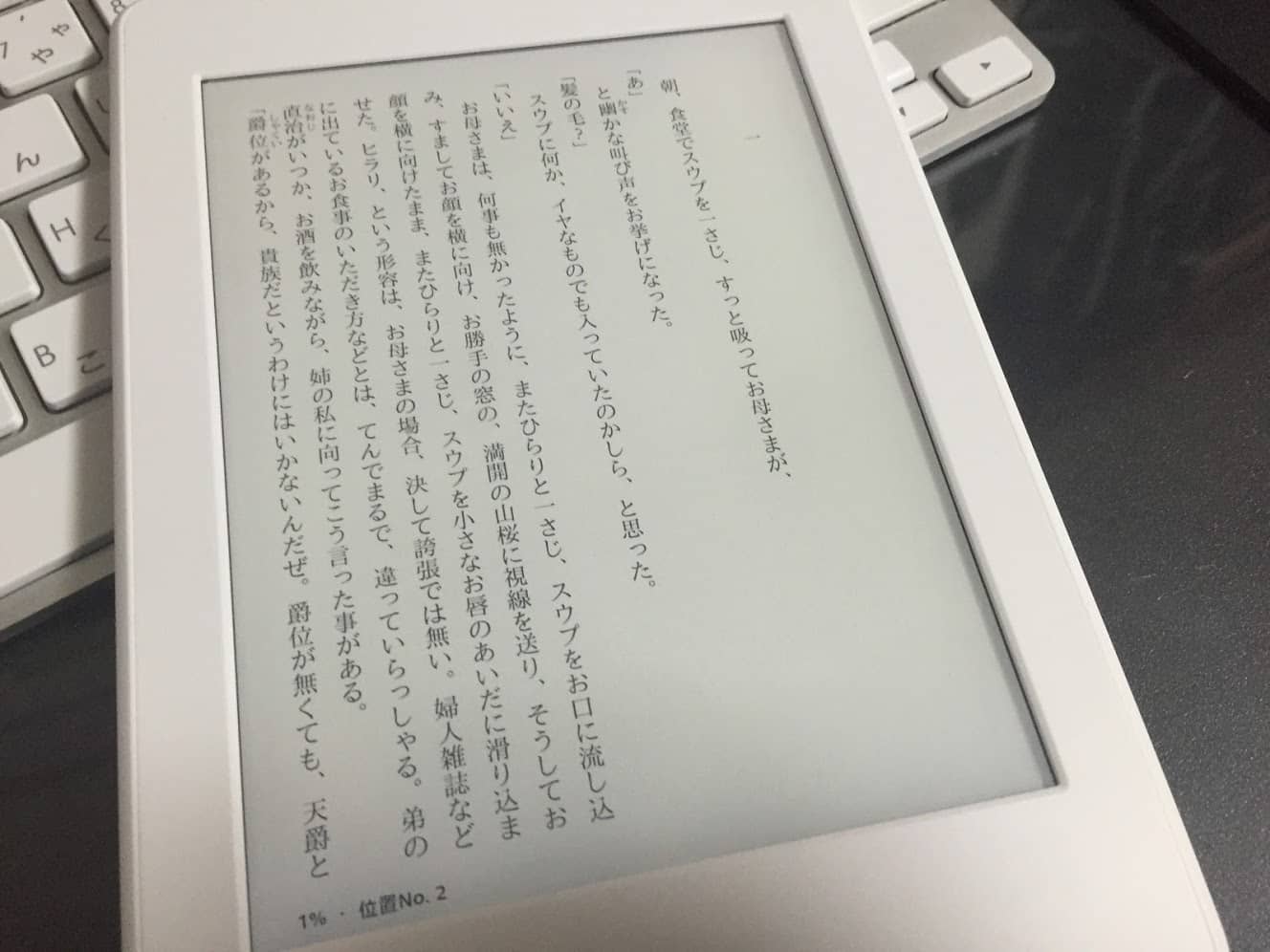
本を開いてみる!
これは「太宰治の斜陽」です。著作権の切れている作品なので、モザイクかけなくても大丈夫だよね。うんきっとだいじょうぶ。
文字がくっきりと表示されて、本当に「紙の本」と見まごうほどの鮮明さです。これはみんなKindle Paperwhiteを選ぶワケだ!
エントリーモデルの「Kindle」にはバックライトがないようですが、Kindle Paperwhiteとはどれくらい見え方が違うんでしょうかねぇ。気になります。
でも個人的には「バックライトはあったほうがいい」と思うので、ちょっと奮発してでも購入するなら「Kindle Paperwhite」を購入したほうがいいんじゃないかしら。
この「くっきり感」だけでも購入した甲斐がありましたよ。
これまではiPadの「ビカビカした光沢液晶」でKindle本を読んでいたので、すぐに目が疲れていたんですよ。それに「目に悪いことをしてるなぁ」という感じもありました。
Kindle Paperwhiteは「文字がくっきり」表示され、紙の本のような読み心地がありながら、デジタルペーパーなので目へのダメージも少ない。最高です。
あとがき




Kindle Paperwhiteを購入したので開封レビューをしました。詳しい使いごこちなどはしばらく使ってみてから記事にしようかしら。予定は未定ですが。
先日開始となった「月額980円で12万冊のKindle本が読み放題」になる「Kindle Unlimited」と組み合わせたら、最強の読書環境を構築できるかもしれませんね。ぐふふ。何を読もうかしら。
[kanren postid=”2800″]




コメント