まいど。
黒井です。
WordPressのエディタ「Gutenberg/グーテンベルク」にはさまざまなショートカットキーが用意されています。

実は最近まで知りませんでした・・・
この記事では、(半分は自分のために)WordPressのエディタ「Gutenberg/グーテンベルク」のショートカットキーを「全部まとめて」紹介します。
WordPressエディタ「Gutenberg/グーテンベルク」のショートカットキーまとめ
WordPressエディタ「Gutenberg/グーテンベルク」のショートカットキーを「すべて」まとめて紹介します。
ショートカットキーを確認するためのショートカットキー
| キーボードショートカットを表示する | Shift+Alt+H |
WordPressのエディタを開き【Shift+Alt+H】を入力すると・・・
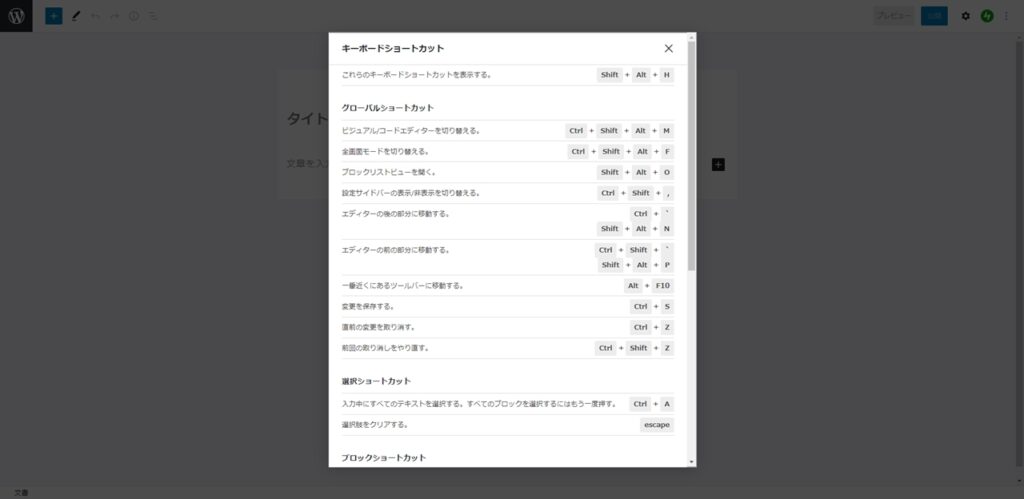
このように、ショートカットキーの一覧を確認することができます。
書式設定に関するショートカットキー
| 選択したテキストを太字にする | Ctrl+B |
| 選択したテキストを斜体にする | Ctrl+I |
| 選択したテキストをリンクに変換する | Ctrl+K |
| リンクを削除する | Ctrl+Shift+K |
| 選択したテキストに下線を付ける | Ctrl+U |
書式設定のショートカットキーは以上の通り。
WordPressのエディタに限らず、多くのテキストエディタやワープロソフトで(基本的には)同じショートカットキーが使われているので、すでにご存知の方も多いと思いますが・・・
個人的に【Ctrl+K】でリンクの設定ができるのを知らず、気づいたときには衝撃でしたね。
リンクって意外と使わないからブロックを検索するのが面倒でしたが、ショートカットキーがあればかなり楽です。
グローバルショートカットキー
| ビジュアル/コードエディタを切り替える | Ctrl+Shift+Alt+M |
| 全画面モードを切り替える | Ctrl+Shift+Alt+F |
| ブロックリストビューを開く | Shift+Alt+O |
| 設定サイドバーの表示/非表示を切り替える | Ctrl+Shift+, |
| エディタの後の部分に移動する | Ctrl+` Shift+Alt+N |
| エディタの前の部分に移動する | Ctrl+Shift+` Shift+Alt+P |
| 一番近くにあるツールバーに移動する | Alt+F10 |
| 変更を保存する | Ctrl+S |
| 直前の変更を取り消す | Ctrl+Z |
| 前回の取り消しをやり直す | Ctrl+Shift+Z |
エディタ画面の操作をするショートカットキーです。
保存(Ctrl+S)や取り消し(Ctrl+Z)についてはWordPressに限らずWindows PCの常識となっていますが、それ以外のショートカットキーは、個人的にあまり使い所がないですね。
全まとめということで、一応・・・
選択ショートカットキー
| すべてのテキストを選択する | Ctrl+A |
| 選択肢をクリアする | Esc |
こちらもWindows使いには常識のショートカットキーですね。
「すべてのテキストを選択する(Ctrl+A)」については、同じショートカットキーをもう一度入力することで「すべてのブロックを選択する」ことができます。
ブロックのショートカットキー
| 選択したブロックを複製する | Ctrl+Shift+D |
| 選択したブロックを削除する | Shift+Alt+Z |
| 選択したブロックの前に新しいブロックを挿入する | Ctrl+Alt+T |
| 選択したブロックの後に新しいブロックを挿入する | Ctrl+Alt+Y |
| 選択された複数のブロックを削除する | del backspace |
| 選択したブロックを上に移動する | Ctrl+Shift+Alt+T |
| 選択したブロックを下に移動する | Ctrl+Shift+Alt+Y |
| ブロックタイプの検索/変更 | / |
これらのショートカットキーも黒井は使わなさそうですが、最後の「ブロックタイプの検索(/)」だけはめちゃくちゃ便利!
あまり使わないブロックは「よく使うブロック」から消えてしまうので、これまでは「ブロックの一覧」から探していました。
ブロックの一覧を整理してまったく使わないブロックは一覧に表示しないようにしてはいたものの、それでもかなりの数のブロックがあり、その中から目的のブロックを探すのはかなり面倒でした。
それが「半角スラッシュだけ」でブロックの検索ができるだなんて!
といって、この「半角スラッシュ」が厄介だったりするんですけどね・・・
半角のスラッシュを入力するには、一度「半角/全角キー」を押す必要があり、再びブログを執筆するためには、その後にもう一度「半角/全角キー」を押さなくてはなりません。
意外にめんどくさいので、黒井はゲーミングマウスの「マクロ機能」を使い、1クリックで操作できるようにしています。
マウスのマクロ機能で更に便利に!

黒井はゲーミングマウスの「マクロ機能」に一連のキー操作を記録し、ボタンに割り当てることで、1クリックで複雑なキー入力を実行できるようにしています。
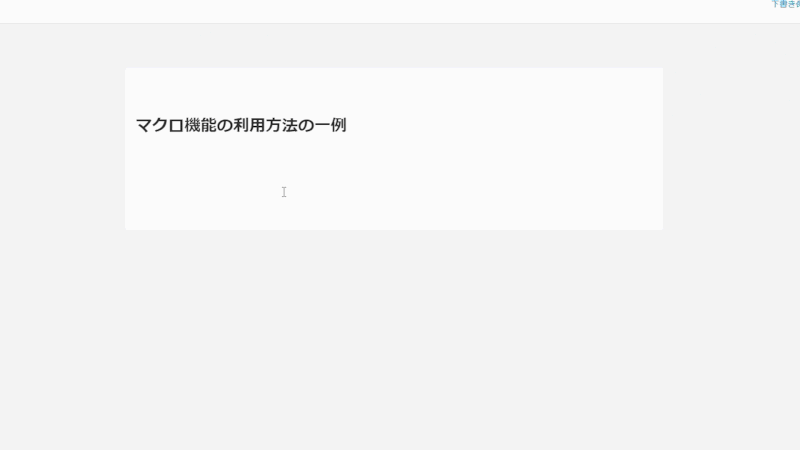
マクロ機能の活用により「見出しブロック」を検索して配置するまでの動作が・・・
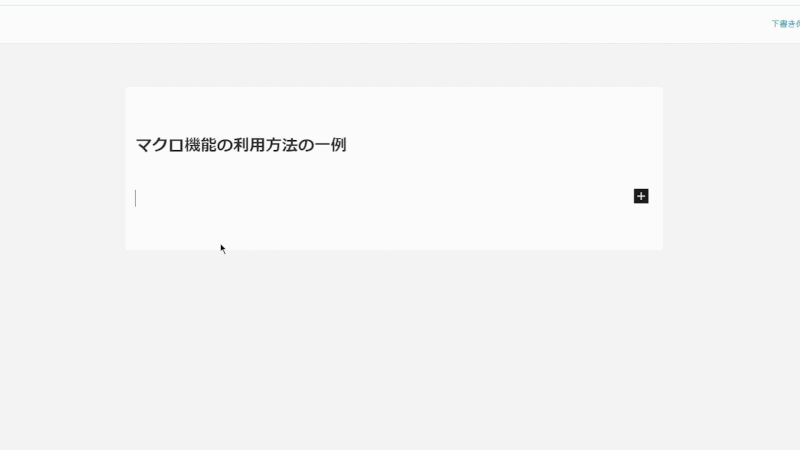
1クリックで「ポンッ」と実行できるようになります。
「見出しブロック」の他にも、よく使う「リスト」などもマクロ機能にキー操作を記録して使っています。
ショートカットキー+マクロ機能の活用で、WordPressのエディタ「Gutenberg/グーテンベルク」によるブログ執筆を爆速化させましょう!



コメント