どうも、黒井みなみ(@961373)です。
「Scapple」というMacアプリ(Windows版もあるよ)を購入しました!
しばらく使ってみて「これは良いぞ!」と感じたので語らせてください。Scappleの基本的な使い方(操作)について解説します。
Scappleって何?
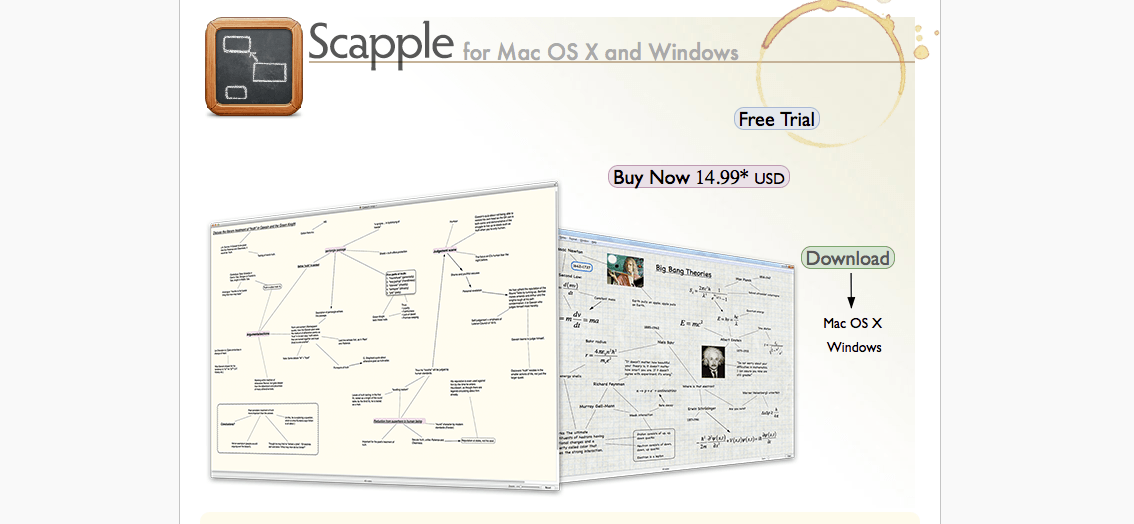
「Scapple」は文章作成ツール「Scrivener」の弟分的なアプリです。長文を構成しながら執筆していくScrivenerではむずかしかった、まだアイデアと言えるほどまとまっていない「頭の中のごちゃごちゃ」を吐き出し、まとめることのできるアプリ。それが「Scapple」です。
用途としては「頭の中でごちゃごちゃになったアイデアや計画」を「見える化」すること。マインドマップより「自由」に「柔軟」にしたもの、というと分かりやすいかもしれません。
兄貴分「Scrivener」に関してはこちらを参照してください。
Macで小説!Scrivenerはワナビの最終兵器だ! | ノベラブ
※上の記事は「Scrivenerで小説を書く」ことをテーマにしたものですが、Scrivenerの基本的な使い方や良いところにも触れています。
Scappleの使い方

1.基本
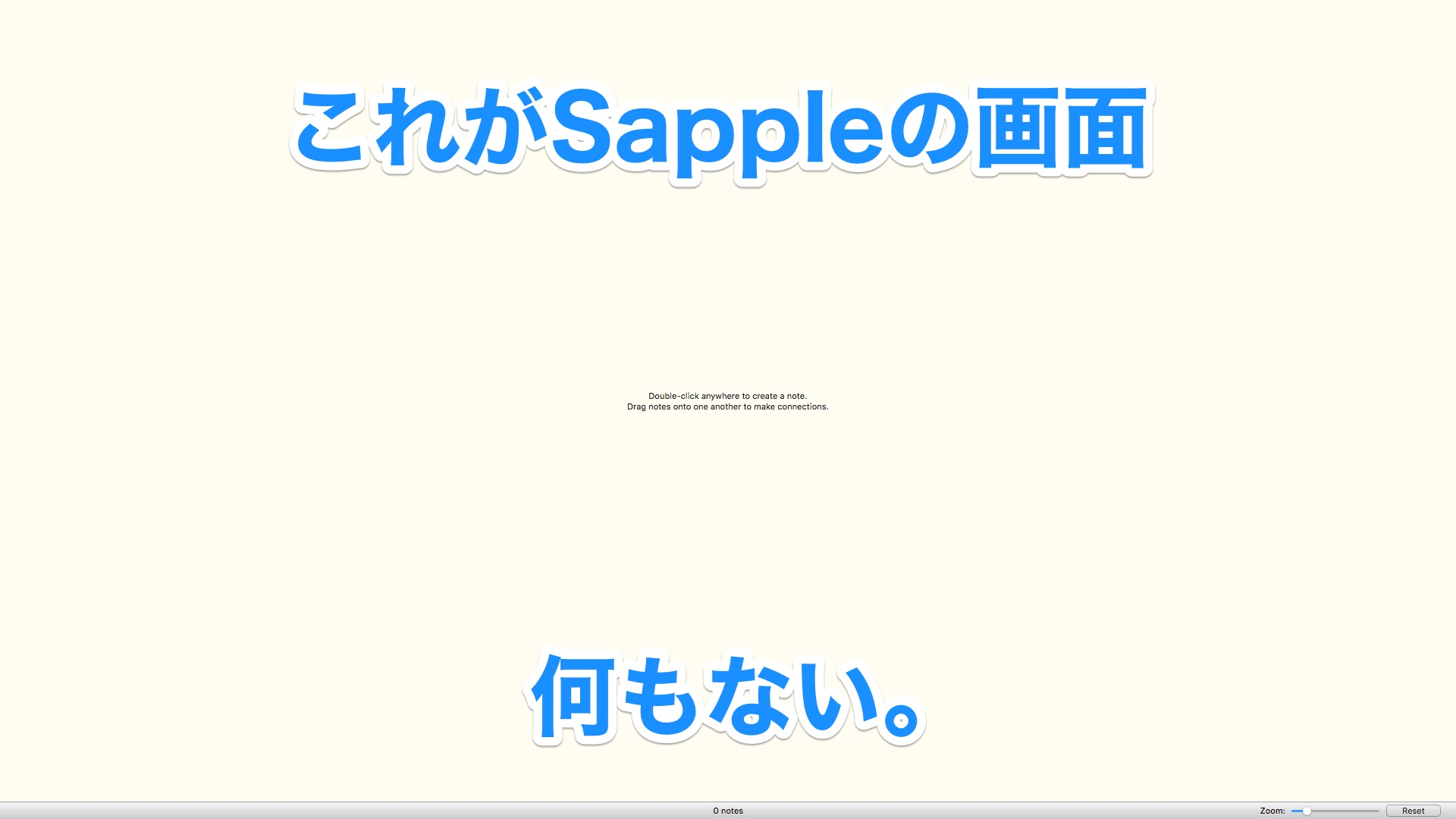
上の画像が「Scapple」のファイルを新規作成したときの画面です。中央に英語が書いてあるだけで他には何もありません。
Scappleの使い方は、超簡単!
まず画面上を「ダブルクリック」します。
すると・・・
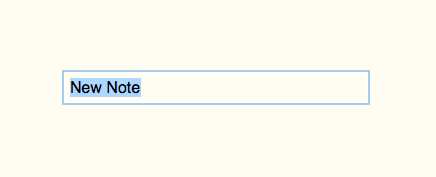
このように【New Note】ができます。ここに「頭の中のごちゃごちゃ」をひとつ書き入れましょう。書けたらまたダブルクリックして【New Note】を作成し、つぎつぎに頭の中のごちゃごちゃを書き入れます。
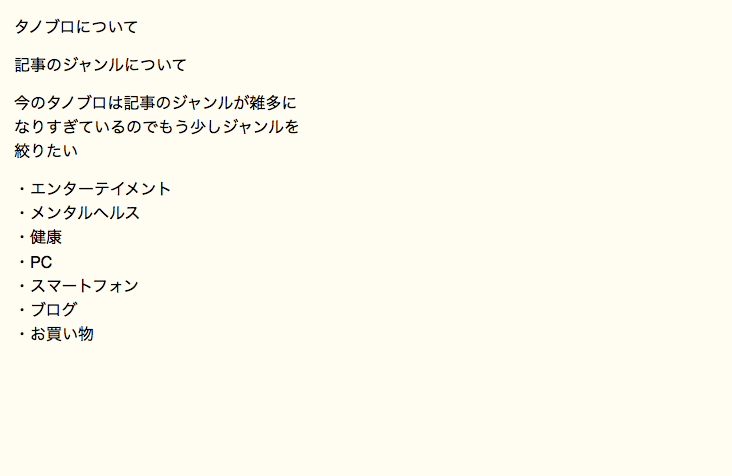
だいぶ増えてきましたね。そうしたら今度は「ノート」をマインドマップのように「関連付け」してみましょう。ノートをクリックし、そのまま別のノートにドラッグ&ドロップすると・・・
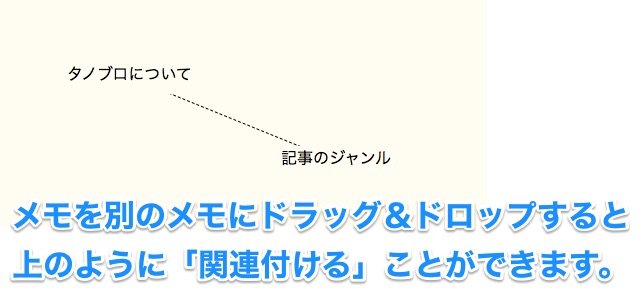
ノートを別のノートにドラッグ&ドロップ
↓
ノートの関連付け
このようにノートどうしを関連付けることができます。
関連付けは「点線」だけでなく「矢印」で行うこともできます。矢印線を使うことでより構造的にノートをまとめられますね。
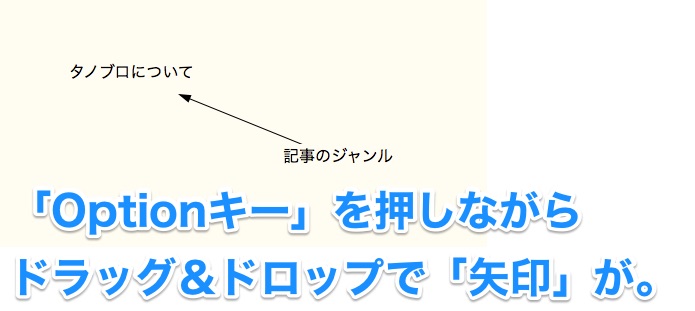
「Optionキー」を押しながらドラッグ&ドロップ
↓
ノートを矢印線で関連付け
「Optionキーを押しながらドラッグ&ドロップ」を「お互い」に行うことで「双方向に矢印のついた線」で関連付けることもできます。
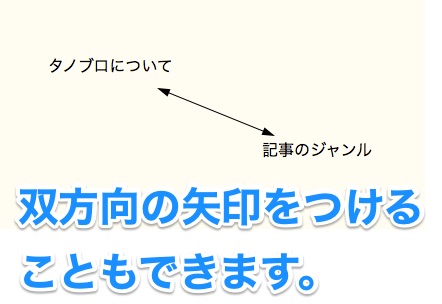
こんな感じ。
2.Inspectorを使った操作
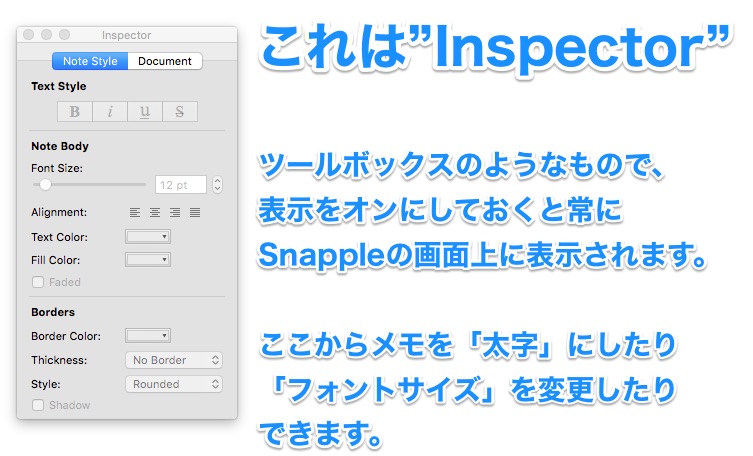
上の画像が「Scapple」の「Inspector」という「ツールボックス」のようなものです。「Inspector」を使うと簡単に「ノートのスタイル」を変更することができます。たとえば「フォントサイズ」を変更したり「メモを太字に」したり。

ノートに「ボーダー」や「影」を入れることも。
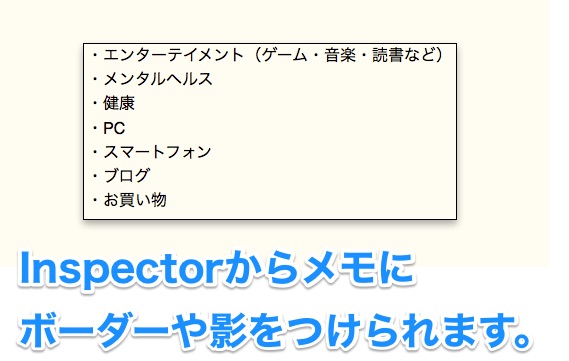
インターフェースはすべて英語ですが、英語のまったく分からないぼくでもほとんど迷わずに使うことができました。
3.Backgroundを設定する
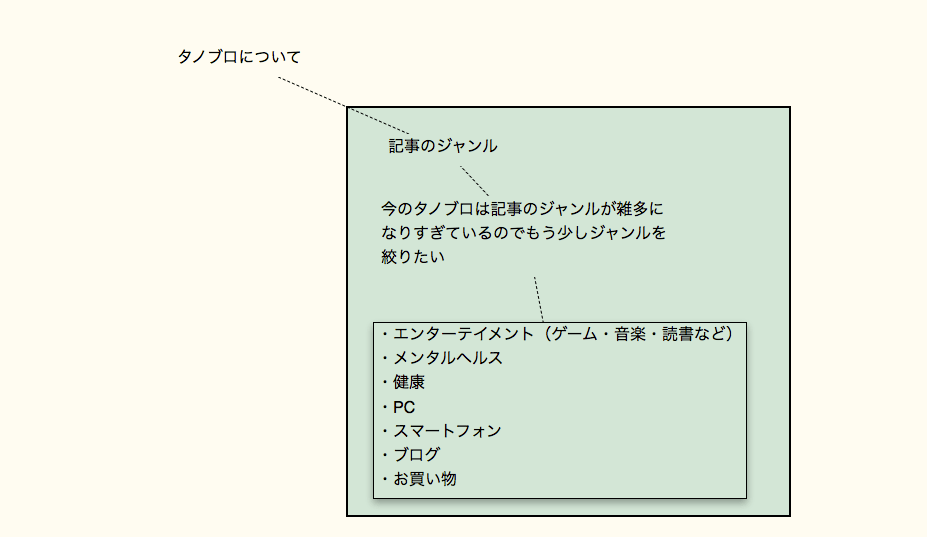
上の画像のように「Scapple」では「複数のノートをひとまとめにする」ことができます。まず「ひとまとめにしたいノートをドラッグで選択」して、つぎに「右クリック」でメニューを表示します。メニュー内の【New】から【New Background Shape Around Selection】をクリックします。
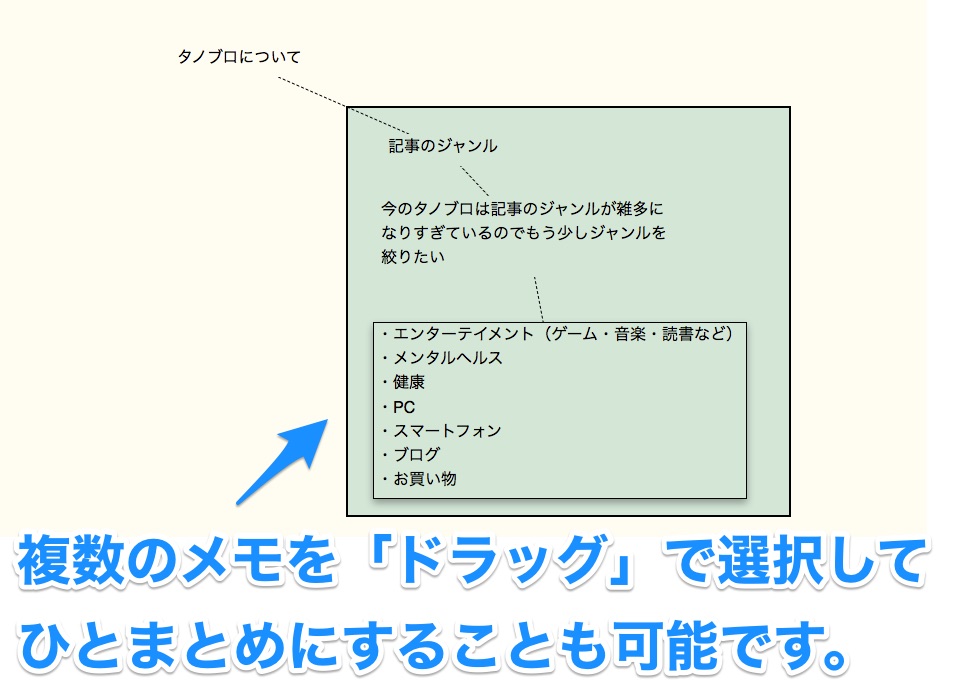
ひとまとめにしたいノートをドラッグで選択
↓
右クリックでメニューを表示
↓
New
↓
New Background Shape Around Selection
↓
ノートにバックグラウンドが設定される
さらに設定した「バックグラウンド」を選択して「Inspector」から【magnet】をオンにすると、バックグラウンド内の複数のノートがバックグラウンドに固定されます。
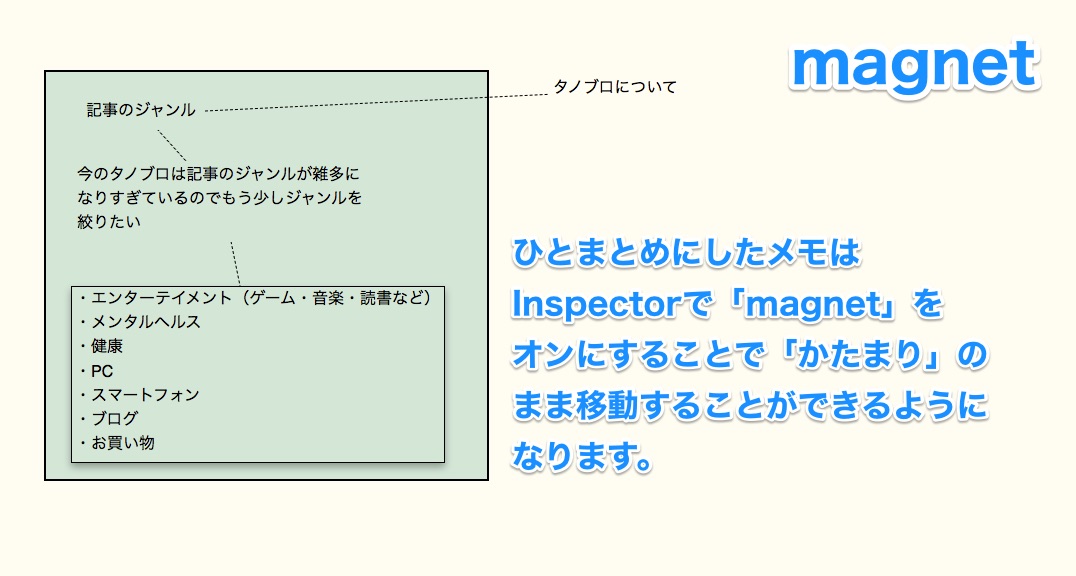
【magnet】でノートをバックグラウンドに固定すると、内部のノートごとバックグラウンドを移動させたり、他のノートに関連付けをしたりできます。
あとがき

以上で「基本的な使い方・操作編」を終わります。ここで紹介した以外にもScappleではさまざまなことができます。
また「Scapple」は「マインドマップ」と同一視されがちですが「まったくの別物」と捉えたほうがいいです。Scappleは「まだマインドマップにできない」ような「ごちゃごちゃ」を吐き出し、それからゆっくりとまとめていくものです。
 Scapple
Scapple 
価格: ¥1,800
[kanren postid=”1410″]


コメント
[…] ・Scappleは頭の中のごちゃごちゃを吐き出す場所として最適! […]